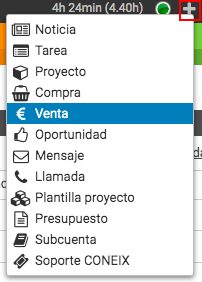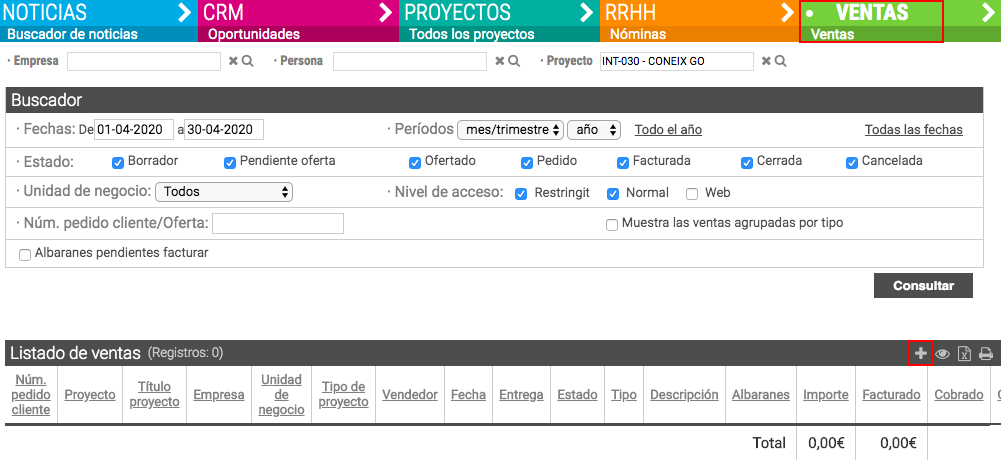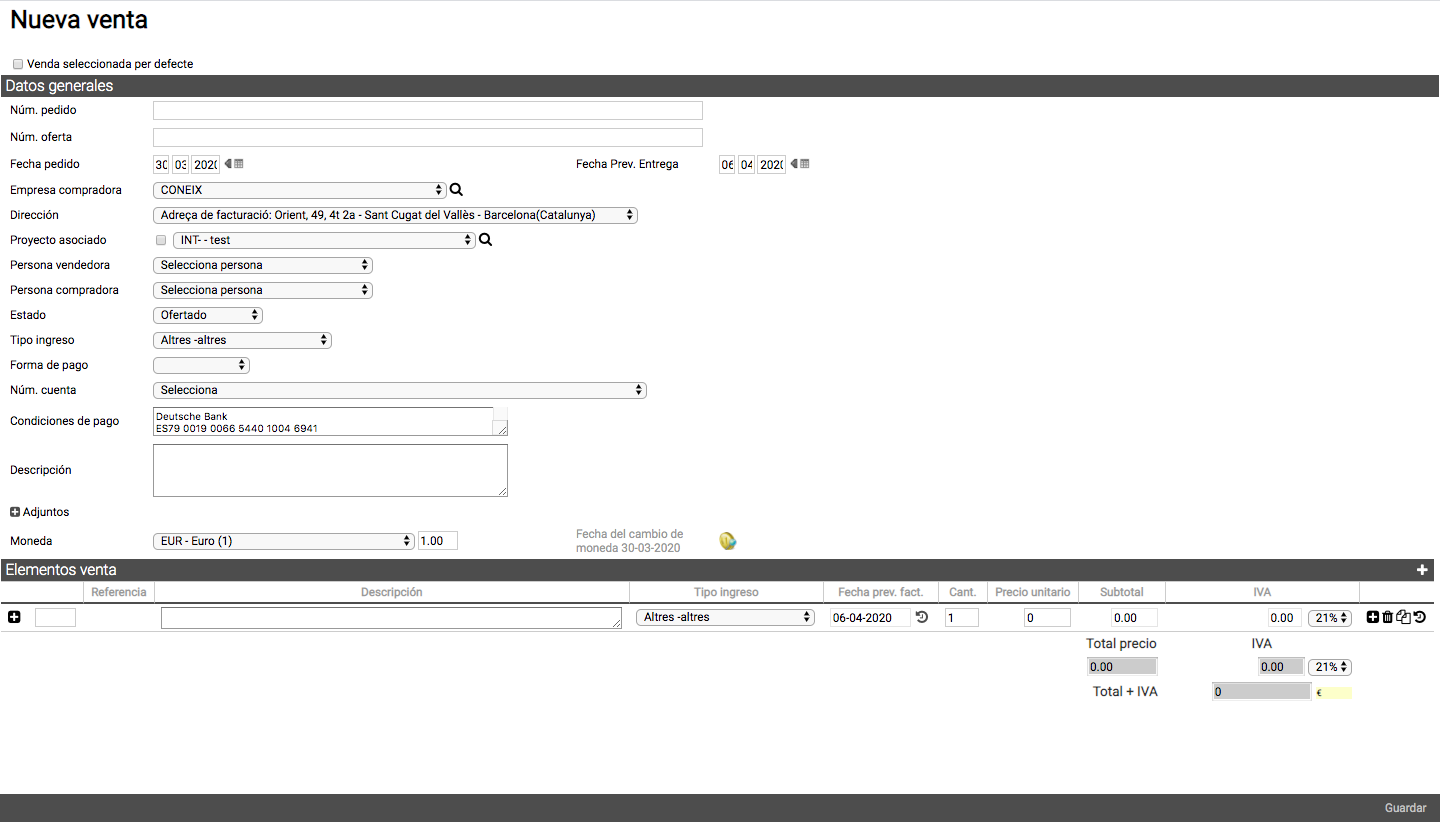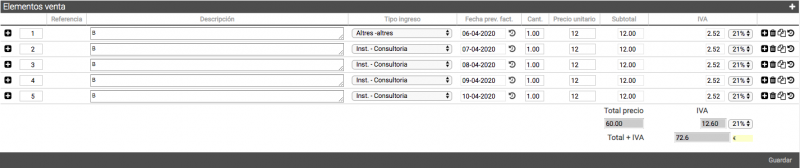Alta Venta
De Coneix
Las dos formas de crear una nueva venta, son:
NOTA IMPORTANTE: Cuando damos de alta un proyecto, CONEIX crea siempre una venta para ese proyecto relacionada con el cliente del proyecto.
Por tanto, normalmente no es necesario dar de alta una nueva venta, si no que deberemos editar la venta ya creada.
Funcionamiento
Para crear una venta debemos:
- Rellenar los distintos campos de la cabecera.
- Añadir tantas lineas como sea necesario para registrar todo aquello que vamos a facturar. Para añadir las lineas utilizaremos el símbolo

- Registramos la venta con la acción Registrar venta.
Campos
- Número de pedido: Campo en el que se introduce el código correspondiente a la venta.
- Número de oferta: Campo en el que se introduce el código correspondiente a la oferta.
- Fecha del pedido y Fecha Prevista de Entrega: En ambos casos se pueden introducir manualmente o mediante el calendario.
- Empresa compradora: Desplegable que nos permite seleccionar la empresa (también la podemos buscar mediante el icono
 ).
). - Dirección: Desplegable en el que aparecerán las direcciones de la empresa que hayamos seleccionado en el desplegable anterior (puede tener más de una dirección).
- Proyecto asociado: Desplegable en el que se puede escoger un proyecto ya existente para asociarlo a la venta (también la podemos buscar mediante el icono
 ). La casilla situada a la izquierda del desplegable, si está hecho el click, significa que hay un proyecto asociada, en caso contrario, no asociamos ningún proyecto.
). La casilla situada a la izquierda del desplegable, si está hecho el click, significa que hay un proyecto asociada, en caso contrario, no asociamos ningún proyecto. - Persona vendedora: Desplegable que permite escoger el vendedor.
- Persona compradora: Desplegable que permite escoger el comprador.
- Estado: Desplegable que permite escoger el estado de la venta (por defecto es Ofertado, pero también puede ser Borrador, Cancelada, Pedido, Descartado, Facturada, Pendiente Oferta o Cerrada).
- Tipo ingreso: Desplegable que permite escoger el tipo de ingreso. es decir, clasifica la venta por el tipo de servicio que supone hacer.
- Forma de pago: Desplegable que permite escoger la forma de pago.
- Número de cuenta: Desplegable que permite escoger la cuenta dónde se realizará el pago.
- Condiciones de pago: Permite la introducción de las condiciones de pago acordadas para esta venta.
- Descripción: Permite la introducción de la descripción de la venta.
- Adjuntos: Botón que permite añadir archivos adjuntos a la compra (cada vez que se pulsa añade un botón para escoger un archivo local).
- Añadir múltiples referencias: Enlace que permite escoger múltiples referencias de productos para añadirlas a la venta.
- Moneda: Desplegable que permite elegir la moneda en la que se realiza la compra. A la derecha del desplegable, se nos muestra la conversión de la moneda elegida a euro.
- Elementos de venta: Permite añadir todos los elementos de la venta haciendo clic en el botón Añadir elemento
 tantas veces como sea necesario, cada elemento estará caracterizado por:
tantas veces como sea necesario, cada elemento estará caracterizado por:
- Tipo ingreso: Desplegable que permite escoger el tipo de ingreso.
- Fecha de previsión de facturación: Fecha en la que se prevee facturar dicho elemento (se puede introducir directamente o seleccionarla mediante el calendario).
- Cantidad: Permite establecer la cantidad de items que se van a solicitar de dicho elemento.
- Precio unitario: Permite establecer el precio por unidad del elemento.
- Subtotal: Calcula automáticamente el precio del elemento a partir de la Cantidad y el Precio Unitario.
- IVA: Calcula automáticamente el IVA por unidad según el Precio Unitario y el tipo de IVA escogido en el desplegable.
- Botón
 : Elimina el elemento del listado de la compra.
: Elimina el elemento del listado de la compra. - Botón
 : Duplica el elemento del listado de la venta con todas sus características mediante el siguiente procedimiento:
: Duplica el elemento del listado de la venta con todas sus características mediante el siguiente procedimiento:
- Se introducen las expresiones regulares que aparecen cuando se pone encima del campo Descripción el puntero del ratón:
- {{month}} para señalar que se quiere que se repita cada mes.
- {{year}} para señalar que se quiere que se repita cada año
- Se determina el periodo de repetición mediante la opción Repetir cada introduciendo un número y escogiendo la unidad temporal (por defecto es Días, pero también pueden ser Semanas o Meses).
- Se escoge la fecha de finalización al hacer clic en el campo Fecha final (aparece un calendario donde se puede escoger dicha fecha).
- Al hacer clic en el enlace Duplicar el sistema tomará todos los datos introducidos y duplicará los elementos de compra.
- Se introducen las expresiones regulares que aparecen cuando se pone encima del campo Descripción el puntero del ratón:
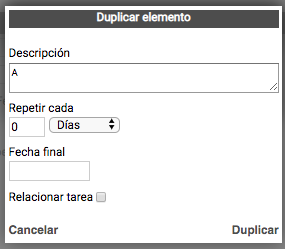
|
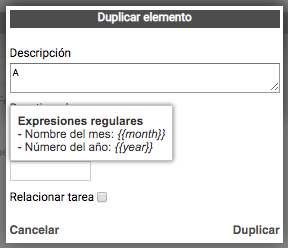
|
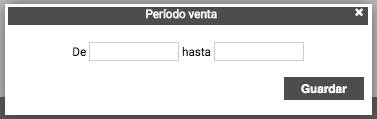
|
- Total precio: Calcula automáticamente el precio de la venta sumando todos los subtotales.
- Total IVA: Calcula el IVA total sumando todos los IVAs.
- Total + IVA: Calcula el precio total de la venta sumando el total del precio y el total del IVA.
- Guardar: Guarda la venta.