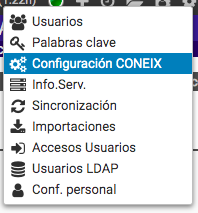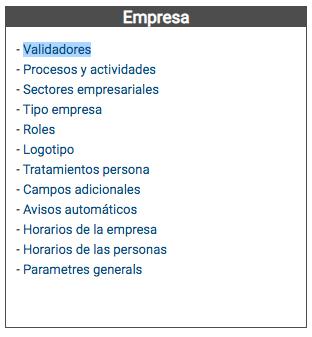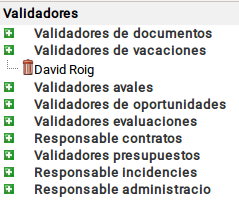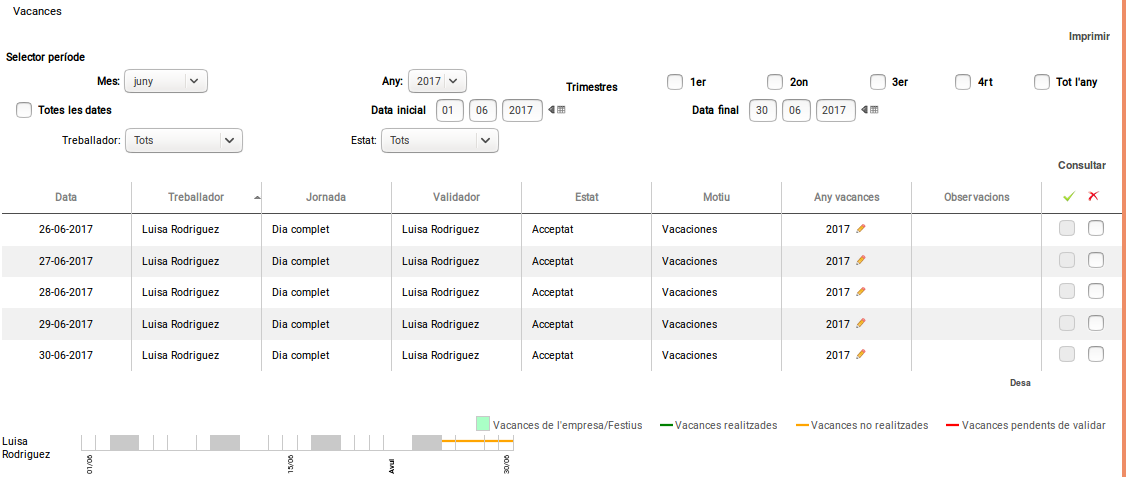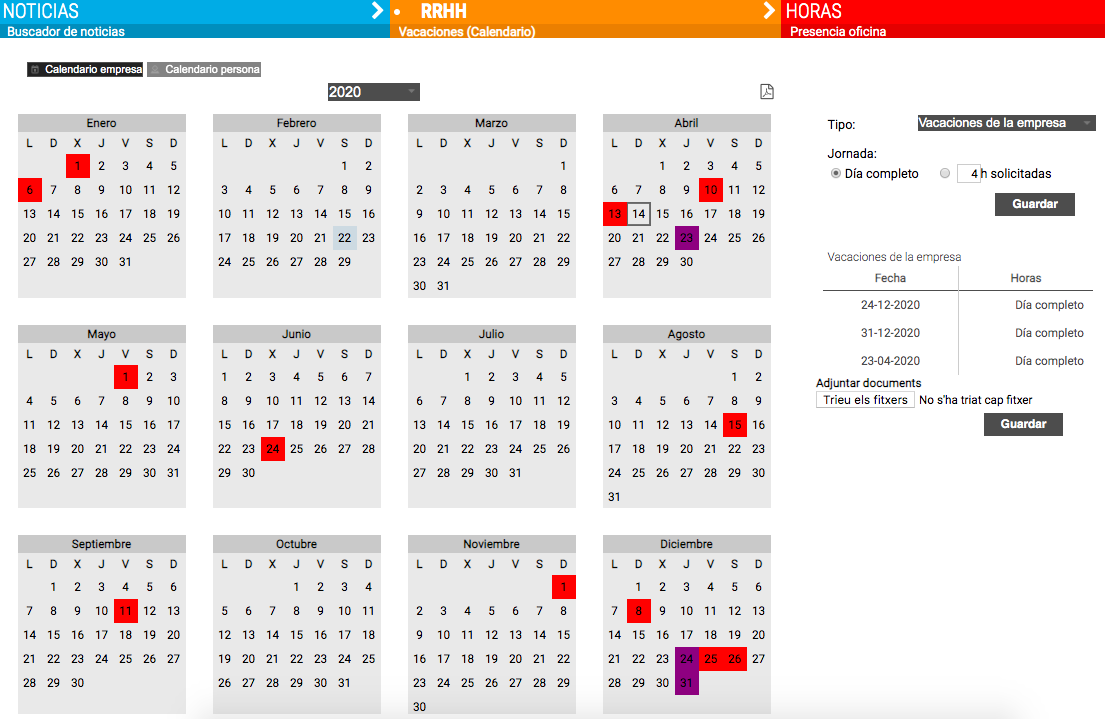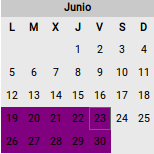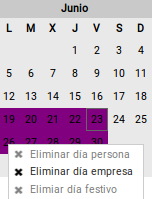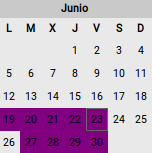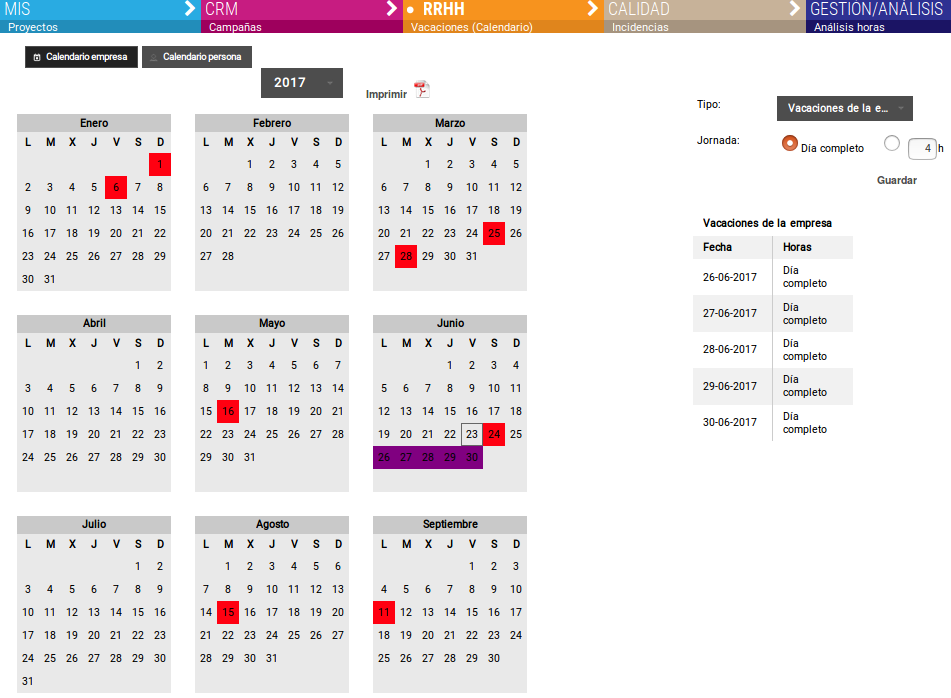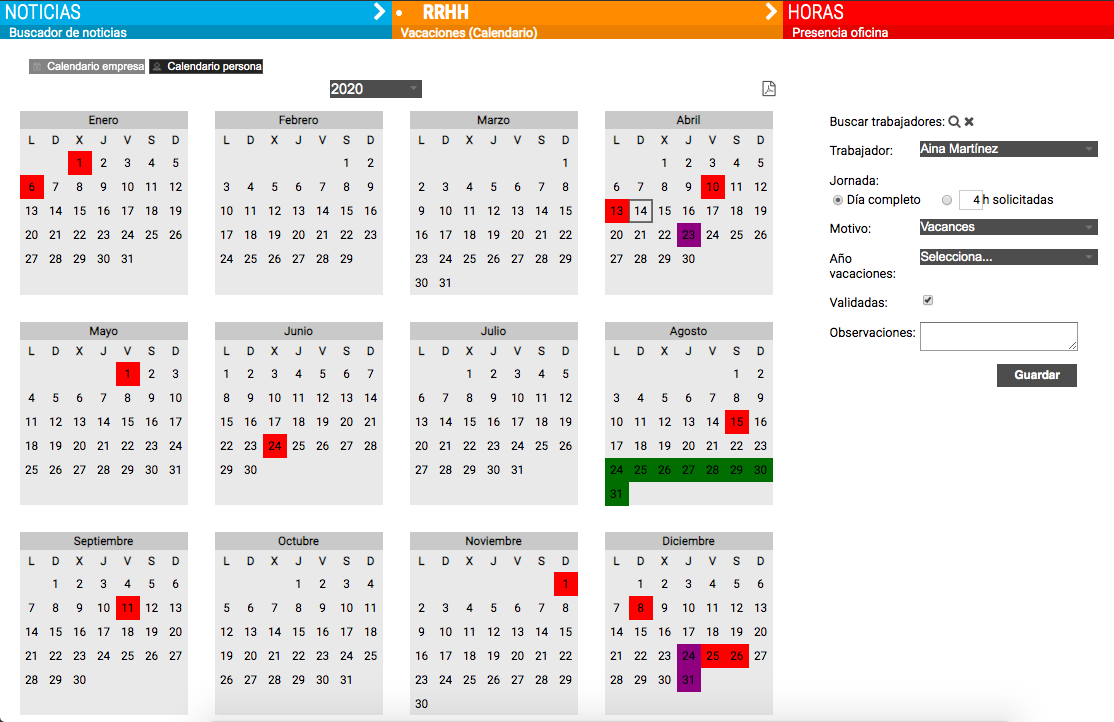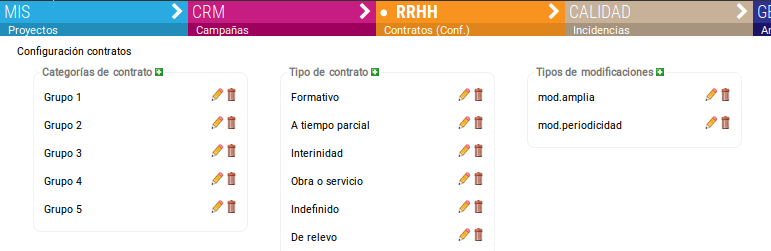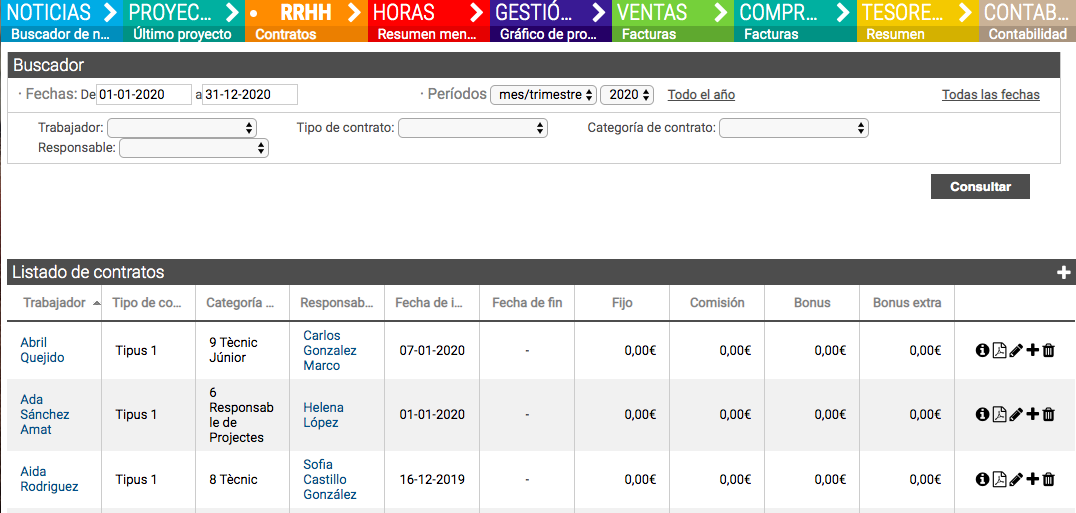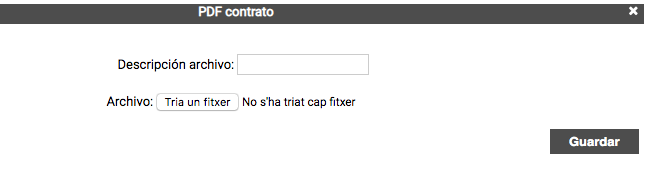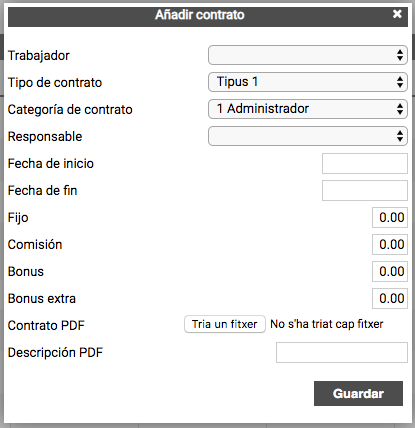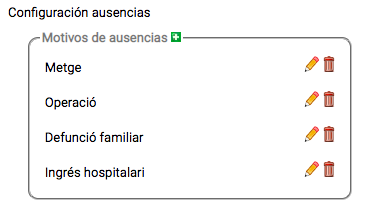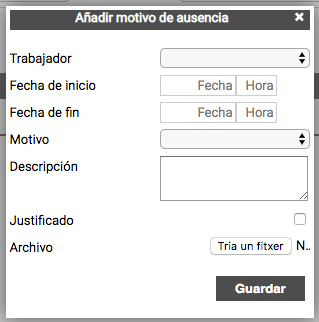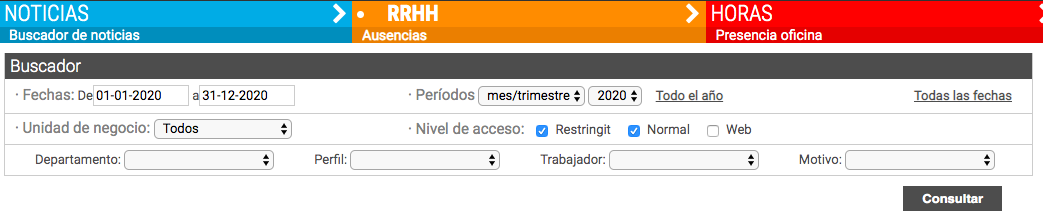Pestaña RRHH
Para acceder a la pestaña, debemos seleccionarla en el menú superior de CONEIX. La pestaña de Recursos Humanos nos ayuda a gestionar las vacaciones, contratos y ausencias.
Pestaña Vacaciones
Para empezar, definimos los validadores de las vacaciones, es decir, el o los empleados que podrán aceptar o denegar los días de vacaciones solicitados. Para definirlos, vamos a CONF.CONEIX, y en el desplegable seleccionamos la opción Empresa, finalmente abrimos el apartado Validadores.
- Con el símbolo
 asignamos el rol de validador a las personas que seleccionemos del listado desplegable.
asignamos el rol de validador a las personas que seleccionemos del listado desplegable.
Por defecto cuando entramos en la pestaña RH, vemos la sub-pestaña principal de Vacaciones, en esta ventana encontramos el buscador de vacaciones por periodo.
Administración
Veremos dos modalidades de calendario: el Calendario empresa éste sale por defecto y el Calendario persona . Encontramos un listado desplegable para seleccionar el año de visualización. En un lado del calendario, encontramos un listado desplegable que permite establecer si se trata de un festivo o son vacaciones de la propia empresa, también podemos distinguir entre un día entero o medio.
La leyenda se encuentra debajo del calendario, los colores se pueden personalizar, su función consiste en identificar los distintos tipos de días (vacaciones, festivos, etc...). Si hacemos clic en los campos Hoy, Festivo y Vacaciones de la empresa, los días se mostraran u ocultarán respectivamente, cuando no queramos que se muestren los días festivos, hacemos clic en el valor Festivo y los días se ocultarán del calendario.
Cuando seleccionamos los días, éstos, quedan sombreados de color verde para proceder con el registro especificando si se trata de días Festivos o Vacaciones de la empresa. En cualquier caso, si queremos modificar los datos ya guardados deberemos situar el puntero encima del día que queramos anular y haremos clic en el botón derecho del ratón, saldrá la opción Eliminar.
Calendario empresa
- Procedimiento de selección de los días festivos oficiales: podemos empezar seleccionando los días correspondientes a los festivos nacionales, cuando los tengamos sombreados (1), seleccionamos el Tipo (2), en este caso, Festivo y la Jornada (3) (día completo o medio día), finalmente Guardamos (4).
- Procedimiento de selección de los festivos de la propia empresa: seguimos los mismos pasos descritos anteriormente, está vez, en el momento de seleccionar el Tipo (2) escogemos la opción "Vacaciones de la empresa".
- En este caso los festivos oficiales se ven de color rojo y los días de vacaciones propios de la empresa se ven de color lila como indica la leyenda.
Calendario persona
Con el Calendario persona podemos administrar las vacaciones del usuario, su funcionamiento es muy sencillo, hay un calendario con un listado desplegable que permite seleccionar un trabajador. Siguiendo el mismo procedimiento descrito anteriormente, podemos quitar y adjudicar los días de vacaciones directamente al trabajador.
Aviso de vacaciones pendientes de validar
Cuando el usuario ha solicitado los días de vacaciones que desea realizar, el validador recibirá un aviso indicándole que tiene vacaciones pendientes de validación.
Pestaña contratos
Configuración de contratos
Accedemos a la configuración de la pestaña contratos mediante el menú lateral izquierdo de Configuración, aquí encontramos tres columnas: la primera contiene las Categorías de contrato, la segunda los Tipos de contratos y la última los Tipos de modificaciones. El botón ![]() permite añadir parámetros a las columnas, con el lápiz
permite añadir parámetros a las columnas, con el lápiz ![]() modificamos los parámetros y con la papelera
modificamos los parámetros y con la papelera ![]() los borramos.
los borramos.
Selector por período
Volvemos a la pantalla principal de contratos, vemos el selector por período, podemos hacer una búsqueda por fechas y/o según el trabajador, según el tipo de contrato, la categoría y el responsable.
El selector nos devuelve un listado de acuerdo a los parámetros especificados al realizar la búsqueda, en el lateral aparecen una serie de botones: el primero ![]() muestra la información gral. del contrato, el segundo
muestra la información gral. del contrato, el segundo ![]() * muestra los contratos disponibles en formato PDF, permite descargarlos o subirlos de nuevo así como eliminarlos con la cruz roja, el tercero
* muestra los contratos disponibles en formato PDF, permite descargarlos o subirlos de nuevo así como eliminarlos con la cruz roja, el tercero ![]() sirve para modificar el contrato, el cuarto
sirve para modificar el contrato, el cuarto ![]() sirve para añadir tipos de modificaciones y el último
sirve para añadir tipos de modificaciones y el último ![]() elimina el contrato.
elimina el contrato.
Haciendo clic en la cruz roja eliminamos los PDF, si hacemos clic en el título los descargamos.
Para introducir un contrato, hacemos clic en el botón Añadir[[Image:boto-añadir.png] (botón superior) se abrirá un formulario a rellenar. Los cuatro primeros campos son del tipo listado desplegable, seleccionamos el Trabajador, el Tipo de contrato, la Categoría de contrato y por último, el Responsable. Cuando introduzcamos las fechas de inicio/fin, saldrá un calendario emergente.
Pestaña Ausencias
Configuración de las ausencias
Accedemos a la configuración de la pestaña mediante el menú del lateral izquierdo Configuración, aquí encontramos el recuadro Motivos de ausencias: el botón ![]() permite añadir parámetros a las filas, con el lápiz
permite añadir parámetros a las filas, con el lápiz ![]() modificamos los parámetros y con la papelera
modificamos los parámetros y con la papelera ![]() los borramos.
los borramos.
Añadir motivo ausencia
Volvemos a la pantalla principal de las Ausencias, donde vemos el selector por periodo, si pulsamos el botón ![]() se abrirá la ventana de Añadir motivo de ausencia seleccionamos el trabajador del listado, a continuación las fechas inicio/fin (podemos insertarla con el teclado o bien con el calendario emergente), escogemos el motivo, la descripción, marcamos la casilla de justificación y añadimos los archivos complementarios finalmente guardamos con el botón Guardar.
se abrirá la ventana de Añadir motivo de ausencia seleccionamos el trabajador del listado, a continuación las fechas inicio/fin (podemos insertarla con el teclado o bien con el calendario emergente), escogemos el motivo, la descripción, marcamos la casilla de justificación y añadimos los archivos complementarios finalmente guardamos con el botón Guardar.
Editar o borrar ausencia