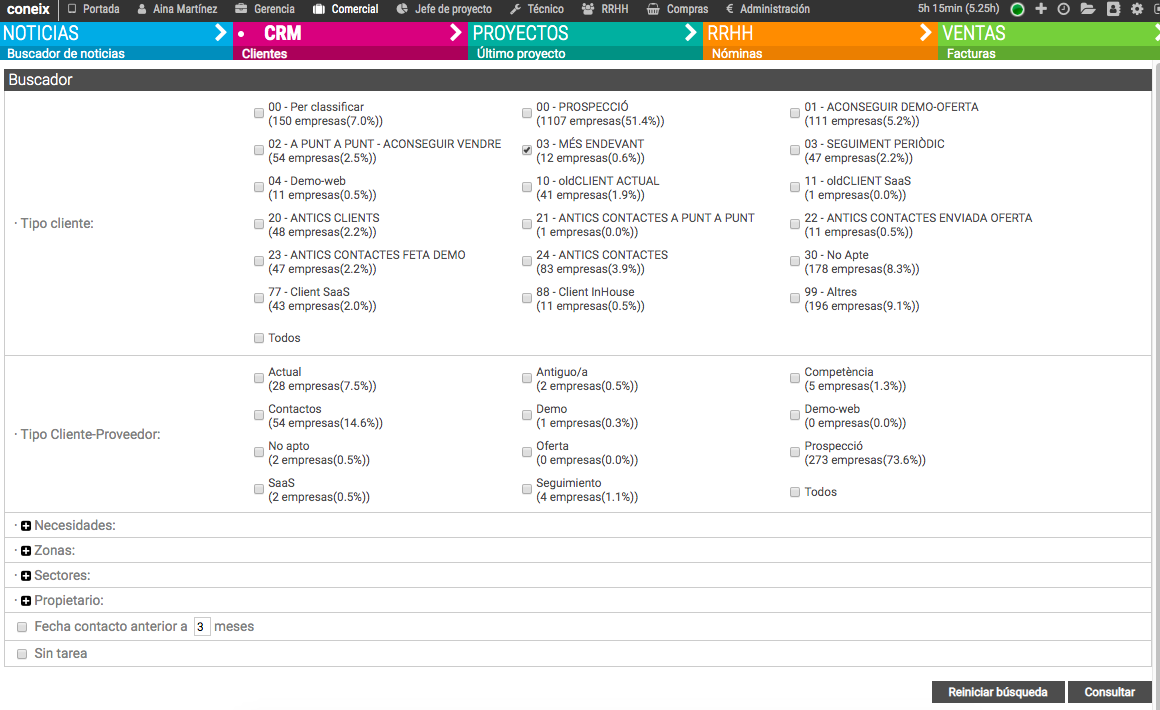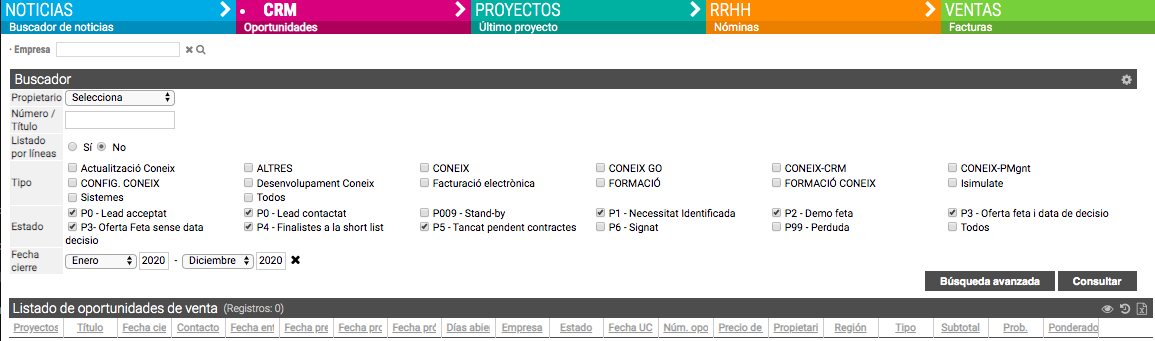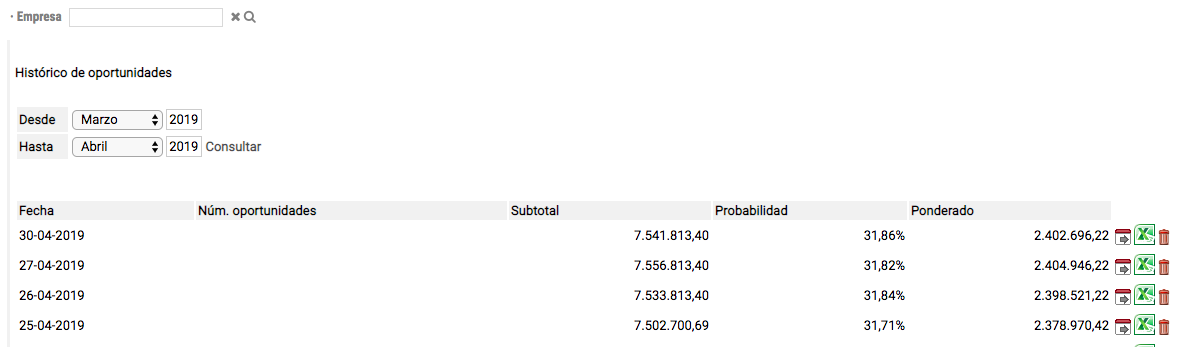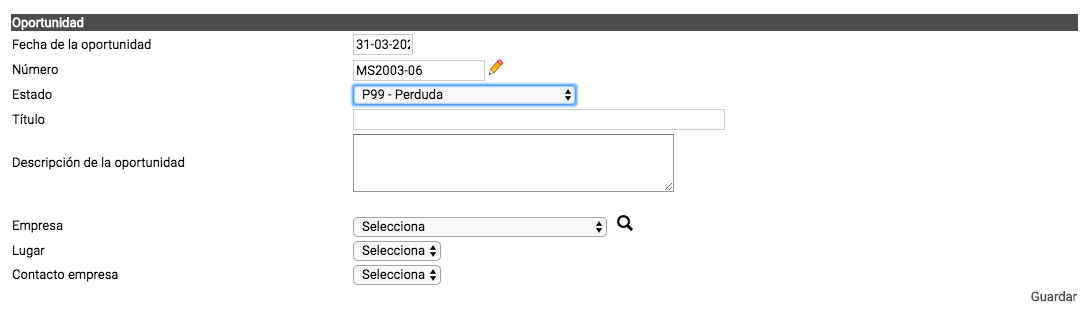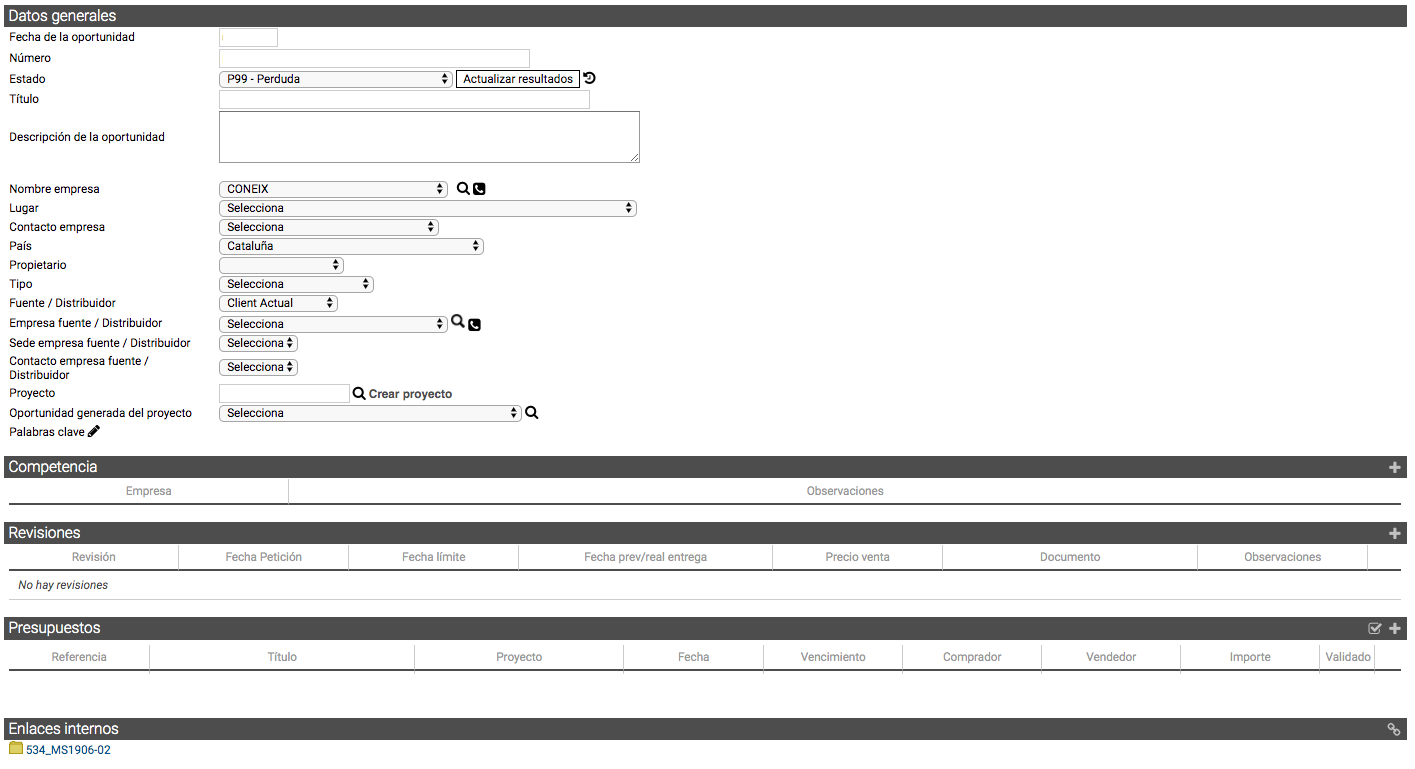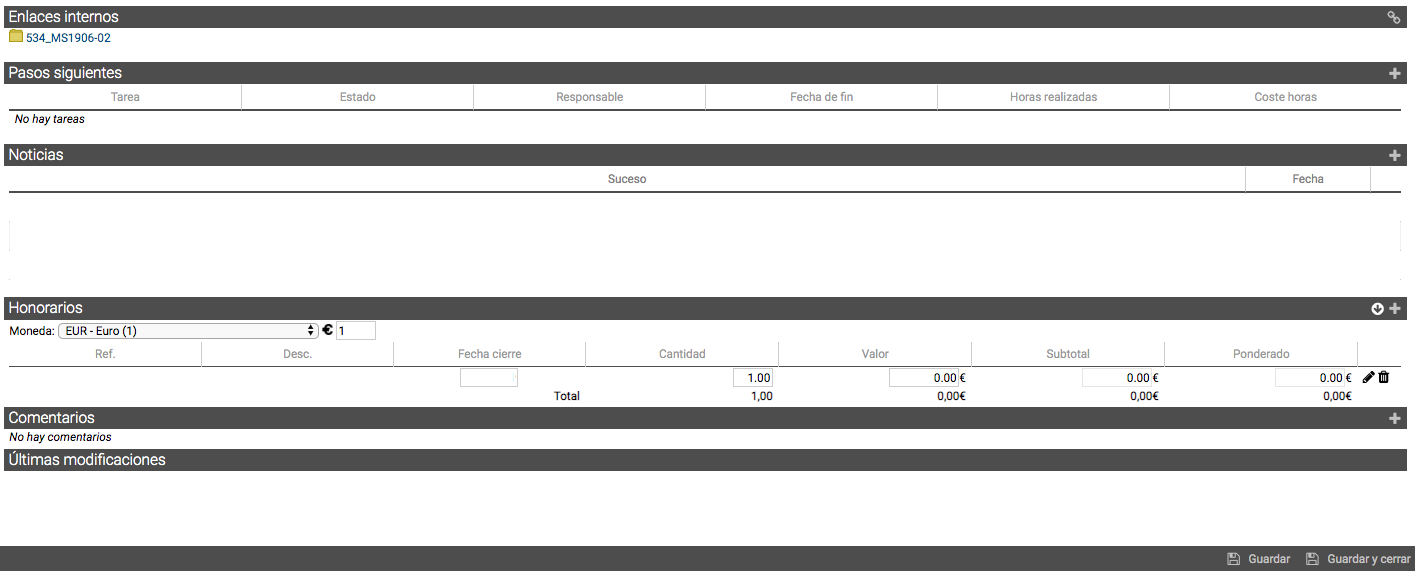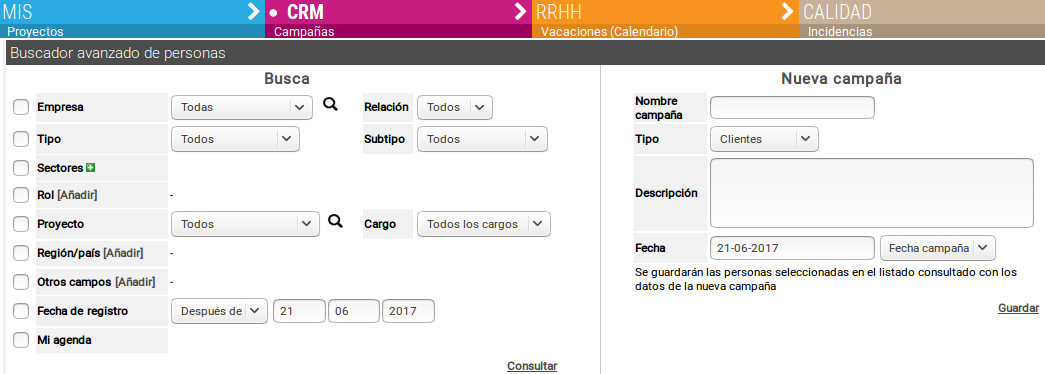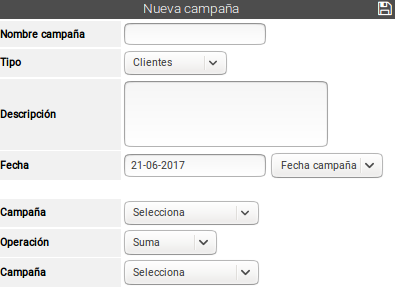Pestaña CRM
Introducción
El CRM de CONEIX permite realizar un seguimiento de todas las acciones Comerciales y de Marketing que realizamos con nuestros clientes.
Oportunidades de venta
Las oportunidades de venta sirven para entrar en la base de datos de la empresa todas esas posibilidades de futuro que tenga nuestra empresa. Además nos permite editar para cada oportunidad sus probabilidades de éxito, su valor...
Tenemos en la pantalla principal un buscador de oportunidades de venta que nos da un amplio abanico de opciones de búsqueda. Si pulsamos a Consultar nos aparecerán debajo todas las oportunidades filtradas con sus características. Si deseamos hacer una búsqueda más concreta, podemos ver más opciones si pulsamos Búsqueda avanzada .
Si pulsamos el icono ![]() generaremos un archivo excel.
generaremos un archivo excel.
Si pulsamos el icono ![]() nos aparecerá el histórico de las oportunidades:
nos aparecerá el histórico de las oportunidades:
Para crear una nueva oportunidad pulsamos Oportunidad nueva y mostrará la siguiente ventana:
Para registar una oportunidad se especifica la siguiente información:
- Fecha de la oportunidad: Se introduce haciendo mediante el calendario que aparece al hacer clic en el campo.
- Número: Se puede introducir directamente o editarlo haciendo clic en el icono del
 (hará aparecer una nueva ventana donde se podrá fijar el valor del contador).
(hará aparecer una nueva ventana donde se podrá fijar el valor del contador). - Estado: Desplegable que permite determinar el estado de la oportunidad (por defecto es P99 - Perdida, pero también puede ser P0 - Lead contactado, "P009 - Stand By" P1 - Necesidad identificada, P2 - Demo hecha, P3 - Oferta hecha y fecha de decisión, P3 - Oferta hecha y sin fecha de decisión, P4 - Finalistas a la short list, P5 - Cerrado pendiente contratos o, P6 - Firmado).
- Título: El título de la oportunidad.
- Descripción de la oportunidad: La descripción de la oportunidad.
- Nombre de la empresa: Desplegable que permite escoger el nombre de la empresa (podemos buscarla mediante el botón
 ).
). - Lugar: Desplegable que permite seleccionar el lugar de la empresa relacionado con la oportunidad (no se activa hasta que se selecciona la empresa).
- Contacto empresa: Desplegable que permite seleccionar la persona de contacto de la empresa (no se activa hasta que se selecciona la empresa).
- Guardar: Enlace que al hacer clic guarda la oportunidad.
Cuando se haya guardado la oportunidad se cierra la ventana del formulario donde se han introducido sus datos y se abre una ventana nueva donde podemos ver un resumen de la misma y se nos ofrecerá la oportunidad de modificarla.
Cuando creamos una nueva oportunidad, también se nos permite adjuntarle Enlaces, Tareas y Noticias. ¿Cómo publicar una noticia? ¿Cómo adjuntar un enlace? ¿Cómo asignar una tarea?
Prescriptor
Listado de todas las personas que hemos marcado como prescriptores en un periodo determinado. El prescriptor es aquella persona que nos ayuda a conseguir un proyecto. Para dar de alta a un prescriptor debemos ir a la pestaña proyecto equipo y crear la relación entre la persona y el proyecto.
Campañas
Las Campañas permiten hacer agrupaciones de personas usando los diferentes filtros de CONEIX, una posible utilidad sería para mailing, enviar un mail concreto a todos o a algunos de los trabajadores o clientes.
Este icono ![]() nos permite oficializar una campaña, es decir, dar por terminada la selección de destinatarios e impedir que se pueda modificar.
nos permite oficializar una campaña, es decir, dar por terminada la selección de destinatarios e impedir que se pueda modificar.
Este icono ![]() nos muestra en pantalla la campaña, características y personas en ella.
nos muestra en pantalla la campaña, características y personas en ella.
Este icono ![]() genera un archivo excel con las personas de la campaña y los datos que queramos que aparezcan en él.
genera un archivo excel con las personas de la campaña y los datos que queramos que aparezcan en él.
Este icono ![]() nos permite eliminar una campaña.
nos permite eliminar una campaña.
Este icono ![]() nos permite enviar e-mails.
nos permite enviar e-mails.
Cuando pulsamos a Nueva Campaña nos aparecerá la siguiente pantalla:
A la izquierda nos aparecen todas las opciones de filtro que nos permite CONEIX para seleccionar la gente a la que irá destinada la campaña, y a la derecha editamos las características de esta: Nombre, Descripción, Destinatarios y Fecha. Si pulsamos en Guardar generaremos la campaña.
Si pulsamos en Operaciones campañas aparece la siguiente ventana:
Esta herramienta nos permite generar una tercera campaña a partir de otras dos, ponemos primero las características y luego seleccionamos las campañas y la operación a realizar (ej, suma: suma todos los contactos de las dos campañas)