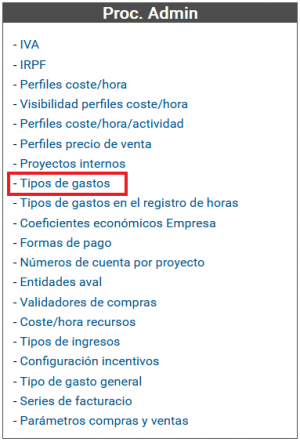Diferencia entre revisiones de «¿Cómo configurar los tipos de gastos?»
| (No se muestran 2 ediciones intermedias del mismo usuario) | |||
| Línea 2: | Línea 2: | ||
[[Archivo:Tiposgasto.png|300px]] | [[Archivo:Tiposgasto.png|300px]] | ||
| + | |||
| + | Se nos abrirá una nueva pestaña donde podremos ver los tipos de gastos. Para añadir un nuevo tipo de gasto, tendremos que darle a la parte superior derecha al botón <b>Añadir</b>. Una vez creado el tipo, podremos añadir subtipos de gastos también. Para crearlos, haremos click en el <span style="color: #6B8E23">símbolo verde</span> <b>+</b>, al lado de cada tipo de gastos, y los subtipos irán apareciendo debajo. | ||
| + | |||
| + | [[Archivo:Ejemplogastos.png|1000px]] | ||
| + | |||
| + | En este ejemplo, el tipo de gasto es <i>Compras</i>, y el subtipo es <i>Compras otros aprovisionamientos</i>. | ||
| + | |||
| + | Para editarlos, simplemente haremos click en el icono de lápiz que sale al lado de cada línea, y para eliminarlos al de papelera. No se podrán eliminar los tipos de gastos que ya tengan algún tipo de transacción asociada. | ||
Revisión actual del 16:08 9 may 2022
Para configurar los tipos de gastos, nos dirigiremos a la Configuración de Coneix, y en el menú de Proc.Admin seleccionamos Tipos de gastos.
Se nos abrirá una nueva pestaña donde podremos ver los tipos de gastos. Para añadir un nuevo tipo de gasto, tendremos que darle a la parte superior derecha al botón Añadir. Una vez creado el tipo, podremos añadir subtipos de gastos también. Para crearlos, haremos click en el símbolo verde +, al lado de cada tipo de gastos, y los subtipos irán apareciendo debajo.
En este ejemplo, el tipo de gasto es Compras, y el subtipo es Compras otros aprovisionamientos.
Para editarlos, simplemente haremos click en el icono de lápiz que sale al lado de cada línea, y para eliminarlos al de papelera. No se podrán eliminar los tipos de gastos que ya tengan algún tipo de transacción asociada.