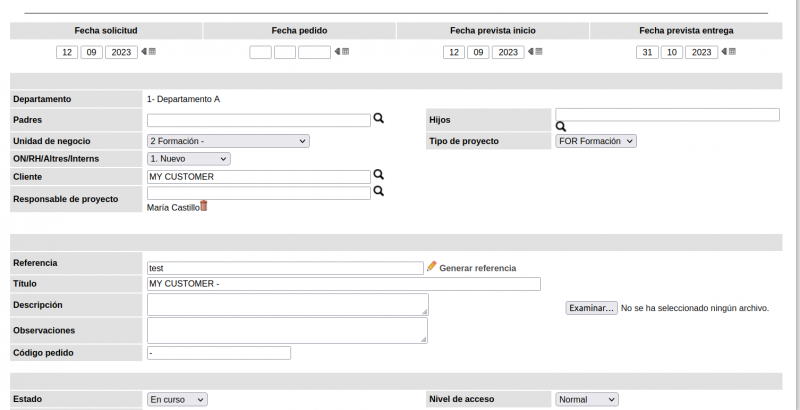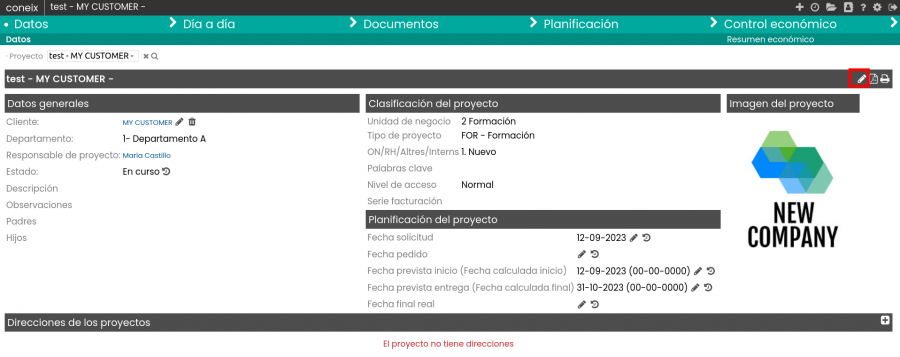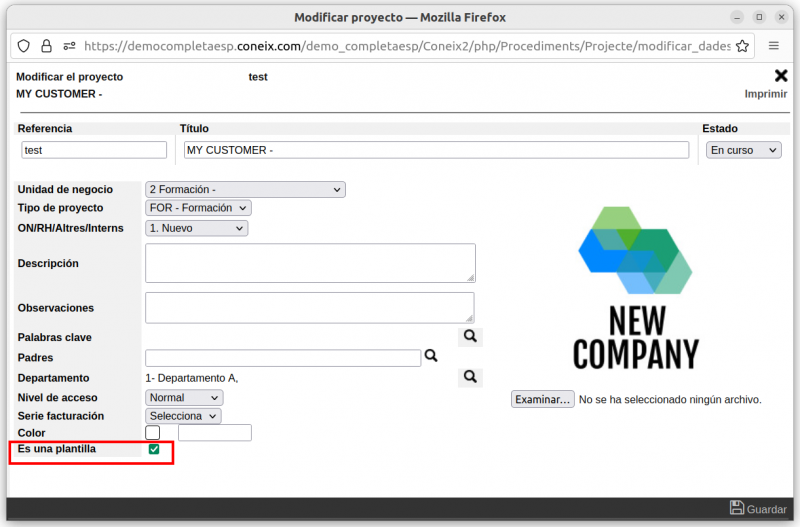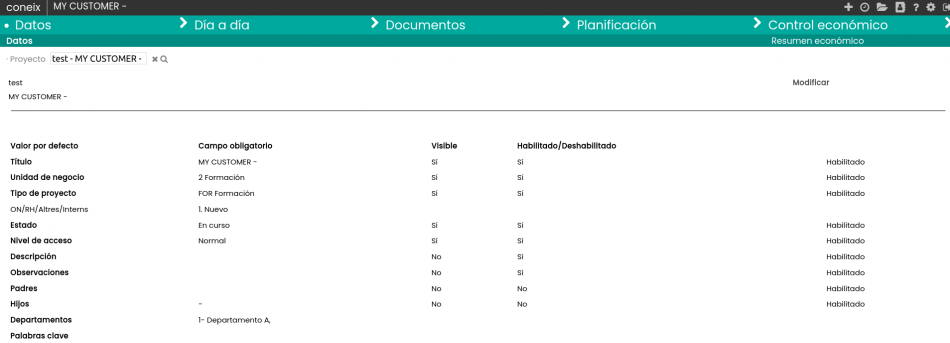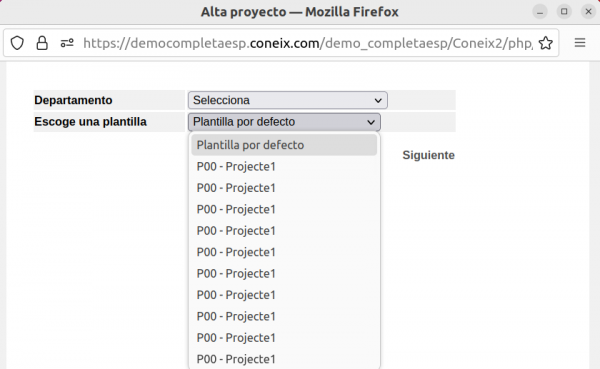Diferencia entre revisiones de «¿Cómo crear plantillas de proyectos?»
| Línea 1: | Línea 1: | ||
Para crear una plantilla de proyecto, simplemente haremos los mismos pasos que se siguen a la hora de crear un proyecto. Nos vamos a Nuevo [[Archivo:Nuevo.png]] y le damos a <b>Proyecto</b>. | Para crear una plantilla de proyecto, simplemente haremos los mismos pasos que se siguen a la hora de crear un proyecto. Nos vamos a Nuevo [[Archivo:Nuevo.png]] y le damos a <b>Proyecto</b>. | ||
| − | |||
| − | + | Nos aparece una pantalla para rellenar los datos del proyecto, los rellenamos y le damos a siguiente. Es muy recomendable poner una referencia y título que después nos permita identificar con facilidad los proyectos plantilla. | |
| − | |||
| − | |||
| − | |||
| Línea 29: | Línea 25: | ||
Lo que vemos son los valores que se pondrán por defecto a la hora de utilizar esa plantilla en los datos generales. También podemos crear tareas, carpetas, subir archivos o documentos... De esta manera, dejaremos la plantilla lista para utilizarla en los proyectos y ahorrar mucho tiempo, sobretodo si hay tareas recurrentes. | Lo que vemos son los valores que se pondrán por defecto a la hora de utilizar esa plantilla en los datos generales. También podemos crear tareas, carpetas, subir archivos o documentos... De esta manera, dejaremos la plantilla lista para utilizarla en los proyectos y ahorrar mucho tiempo, sobretodo si hay tareas recurrentes. | ||
| − | La próxima vez que creemos un proyecto, en el | + | La próxima vez que creemos un proyecto, nos aparecerá esta nueva ventana. Podremos seleccionar el departamento al que pertenecerá el proyecto, aunque esto <b>NO</b> es obligatorio y se puede crear una plantilla sin necesidad de departamento. Y en el otro campo ya podremos seleccionar la plantilla. |
[[Archivo:plantilla2.png|600px]] | [[Archivo:plantilla2.png|600px]] | ||
Revisión del 13:08 14 sep 2023
Para crear una plantilla de proyecto, simplemente haremos los mismos pasos que se siguen a la hora de crear un proyecto. Nos vamos a Nuevo ![]() y le damos a Proyecto.
y le damos a Proyecto.
Nos aparece una pantalla para rellenar los datos del proyecto, los rellenamos y le damos a siguiente. Es muy recomendable poner una referencia y título que después nos permita identificar con facilidad los proyectos plantilla.
Le volvemos a dar a siguiente y se nos creará el proyecto. Una vez creado, editaremos el proyecto:
Marcaremos la casilla de ES UNA PLANTILLA y guardaremos.
IMPORTANTE. Si no tenemos esta opción, hay que ponerse en contacto con el equipo Coneix, o abrir un ticket para que lo activen.
Una vez lo tenemos marcado, nos aparecerá de la siguiente manera.
Lo que vemos son los valores que se pondrán por defecto a la hora de utilizar esa plantilla en los datos generales. También podemos crear tareas, carpetas, subir archivos o documentos... De esta manera, dejaremos la plantilla lista para utilizarla en los proyectos y ahorrar mucho tiempo, sobretodo si hay tareas recurrentes.
La próxima vez que creemos un proyecto, nos aparecerá esta nueva ventana. Podremos seleccionar el departamento al que pertenecerá el proyecto, aunque esto NO es obligatorio y se puede crear una plantilla sin necesidad de departamento. Y en el otro campo ya podremos seleccionar la plantilla.