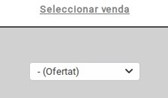Diferencia entre revisiones de «Manual de facturacion de horas»
| Línea 8: | Línea 8: | ||
===Tarifas por cargo=== | ===Tarifas por cargo=== | ||
| − | Anteriormente hemos hablado que las tarifas se aplican a los cargos. Para poder asignar una tarifa a un cargo se debe seguir el siguiente proceso: La primera opción es dirigirnos a la agenda y seleccionar nuestra empresa. Una vez ahí debemos dirigirnos a la pestaña de «Tarifas» y veremos que podemos asignar el precio de los cargos clicando en el icono | + | Anteriormente hemos hablado que las tarifas se aplican a los cargos. Para poder asignar una tarifa a un cargo se debe seguir el siguiente proceso: La primera opción es dirigirnos a la agenda y seleccionar nuestra empresa. Una vez ahí debemos dirigirnos a la pestaña de «Tarifas» y veremos que podemos asignar el precio de los cargos clicando en el icono[[Archivo:+.jpg]] |
La segunda opción es hacer el mismo procedimiento pero con un cliente concreto. Si se sigue asignan tarifas específicas en un cliente (del mismo modo que en nuestra empresa) Coneix siempre tendrá en cuenta esas tarifas a nivel de cliente antes que las generales de la empresa. | La segunda opción es hacer el mismo procedimiento pero con un cliente concreto. Si se sigue asignan tarifas específicas en un cliente (del mismo modo que en nuestra empresa) Coneix siempre tendrá en cuenta esas tarifas a nivel de cliente antes que las generales de la empresa. | ||
| Línea 31: | Línea 31: | ||
[[Archivo:Seleccionar_venta.jpg]] | [[Archivo:Seleccionar_venta.jpg]] | ||
| + | |||
| + | ===Opción 2: La venta no está creada=== | ||
| + | |||
| + | Si la venta no está creada o se quiere crear una nueva se puede realizar directamente des de esta pantalla. Solo hace falta clicar sobre el icono[[Archivo:Crear.jpg]] | ||
| + | |||
| + | Después de rellenar todos los datos necesários de la venta podemos continuar con los mismos pasos que en la opción 1. | ||
Revisión del 19:05 17 nov 2021
Pasos previos
Si es la primera vez que se utiliza la pantalla de facturación de horas, hay unos pasos previos que se deben realizar antes de la primera factura.
Equipo del proyecto
Para asegurar que la pantalla de Facturación de horas funcione correctamente es importante comprobar que todas las personas que participen en el proyecto tengan un cargo dentro del equipo del mismo. En caso que la persona no tenga cargo Coneix no sabría qué tarifa debería aplicar y no podríamos seguir con el proceso.
Tarifas por cargo
Anteriormente hemos hablado que las tarifas se aplican a los cargos. Para poder asignar una tarifa a un cargo se debe seguir el siguiente proceso: La primera opción es dirigirnos a la agenda y seleccionar nuestra empresa. Una vez ahí debemos dirigirnos a la pestaña de «Tarifas» y veremos que podemos asignar el precio de los cargos clicando en el icono![]()
La segunda opción es hacer el mismo procedimiento pero con un cliente concreto. Si se sigue asignan tarifas específicas en un cliente (del mismo modo que en nuestra empresa) Coneix siempre tendrá en cuenta esas tarifas a nivel de cliente antes que las generales de la empresa.
Es importante seguir estos pasos, de no ser así, Coneix no dejará seguir con el procedimiento con normalidad.
Enviar horas a la venta
Para empezar nos tenemos que situar en la pantalla de Facturación de horas. La podemos localizar en la pestaña de Horas.
Dentro de esta misma pantalla tenemos la posibilidad de filtrar los registros de horas que nos aparecen por empresa, persona y/o proyecto. Además, podemos seleccionar un periodo de fechas.
Cuando consultamos nos aparecen todos los registros de horas que coinciden con los filtros que hemos seleccionado anteriormente. Para mejorar la visualización y agilizar el envío a la venta es recomendable agrupar por cargo y proyecto. Esta opción nos permite agrupar todos los registros que coincidan en cargo y proyecto.
Opción 1: La venta está creada
Una vez localizamos las lineas que queremos enviar a la factura, seleccionamos en el desplegable siguiente la venta donde queremos enviar i clicamos en el icono ![]()
Opción 2: La venta no está creada
Si la venta no está creada o se quiere crear una nueva se puede realizar directamente des de esta pantalla. Solo hace falta clicar sobre el icono![]()
Después de rellenar todos los datos necesários de la venta podemos continuar con los mismos pasos que en la opción 1.