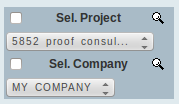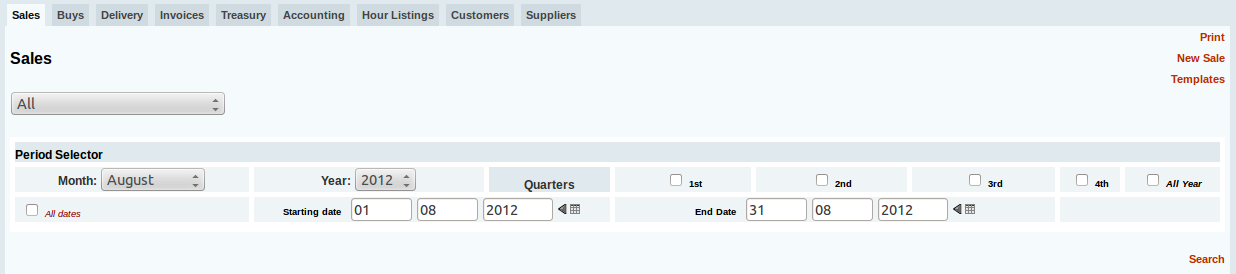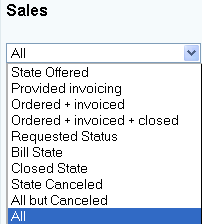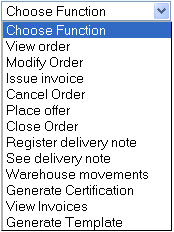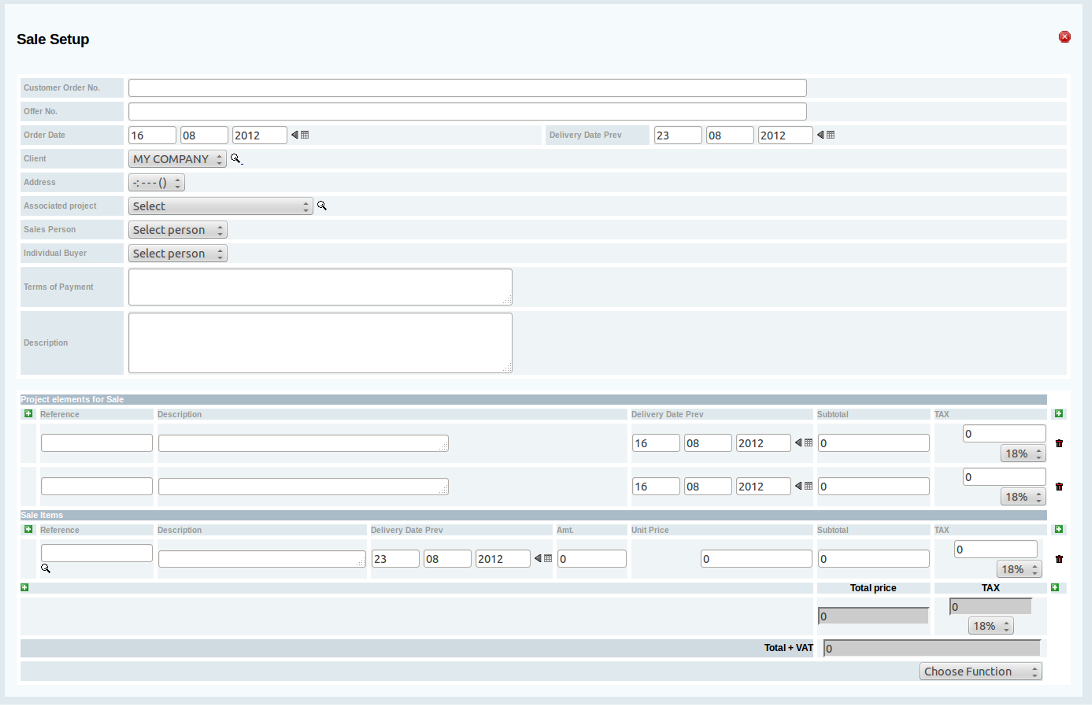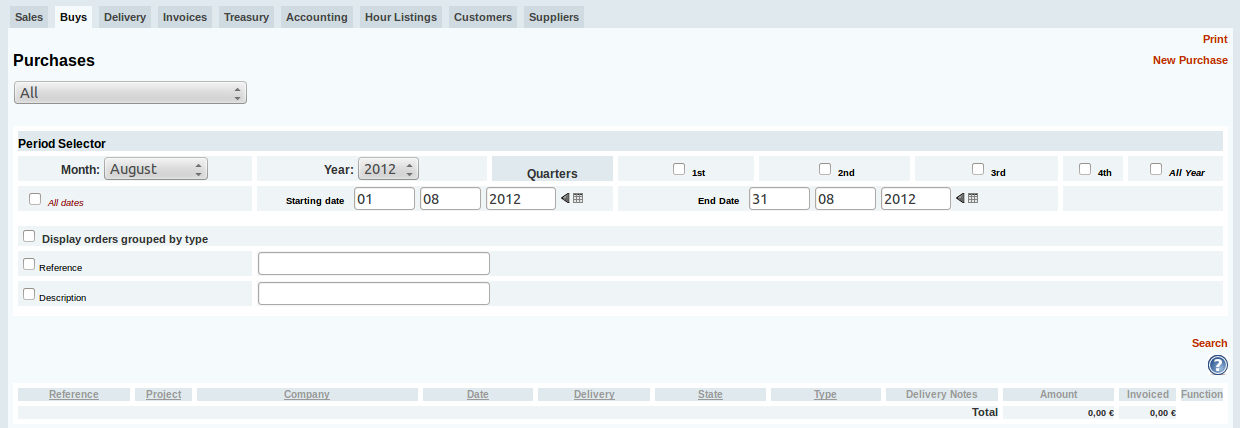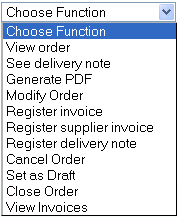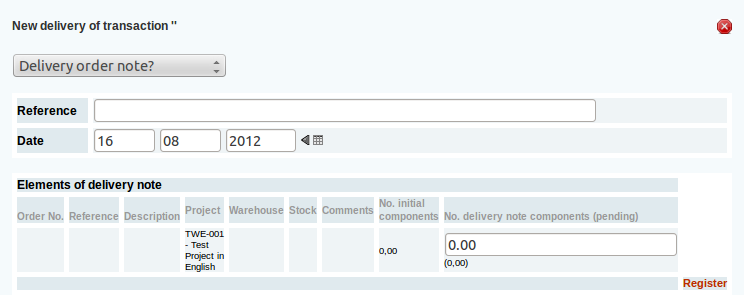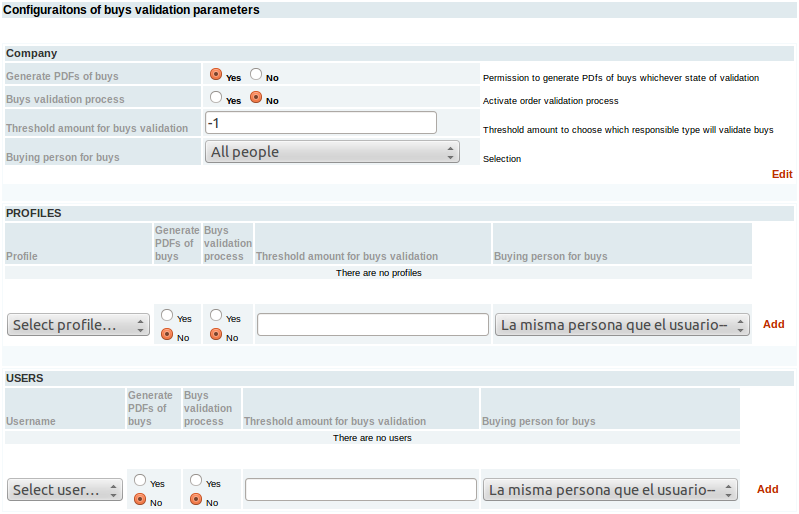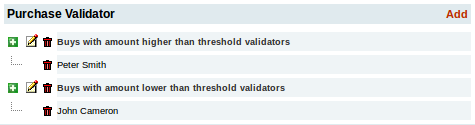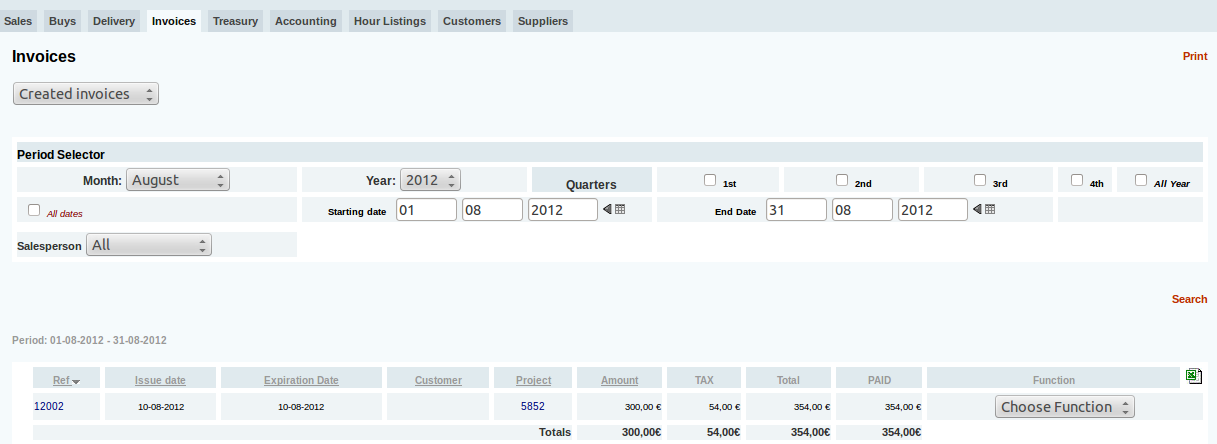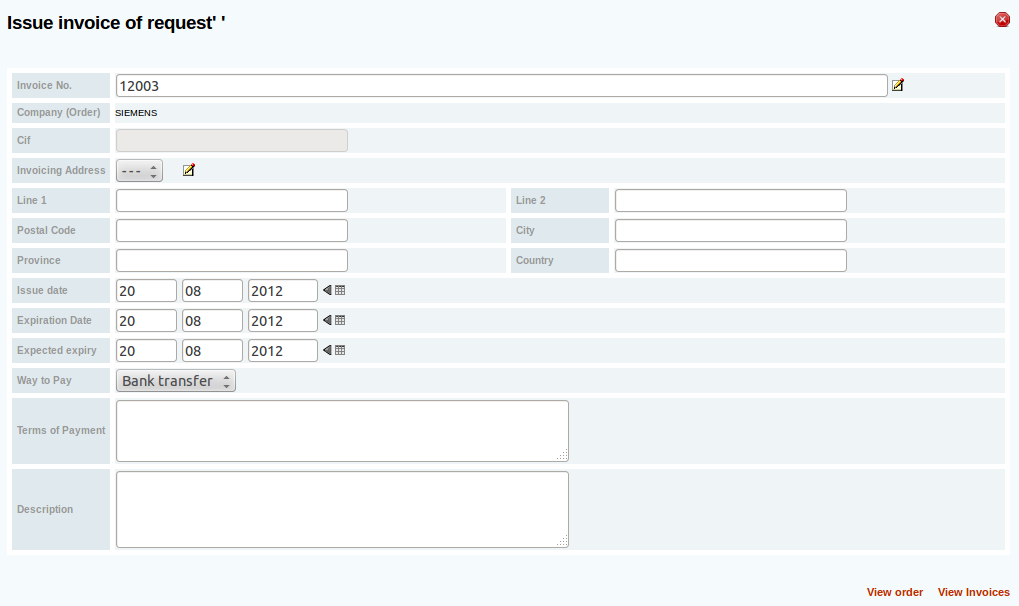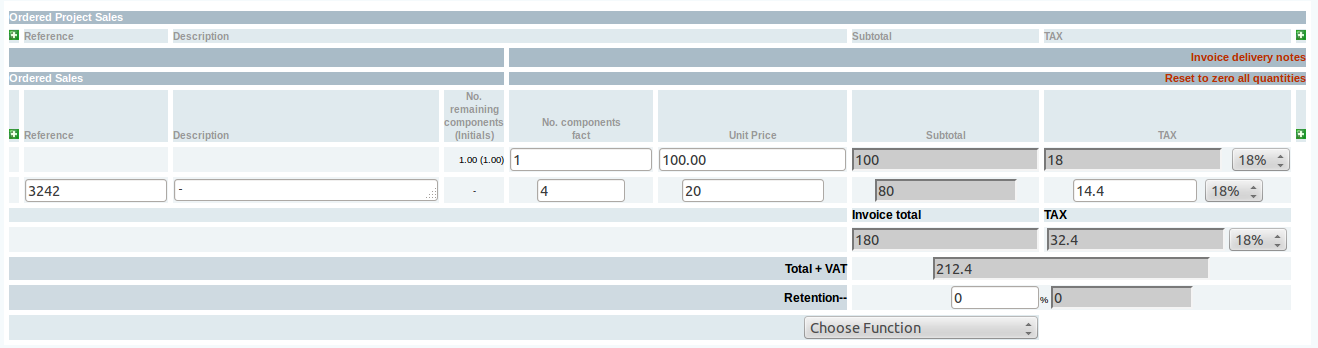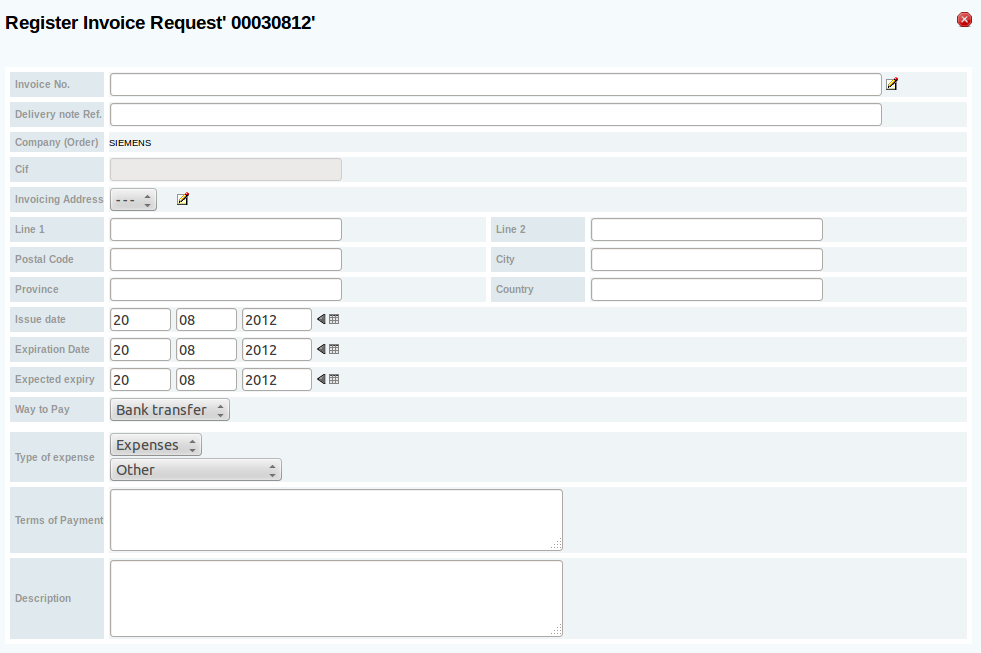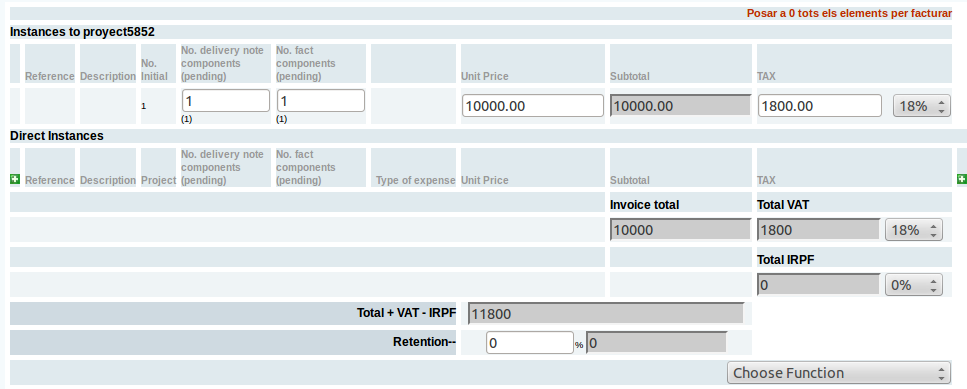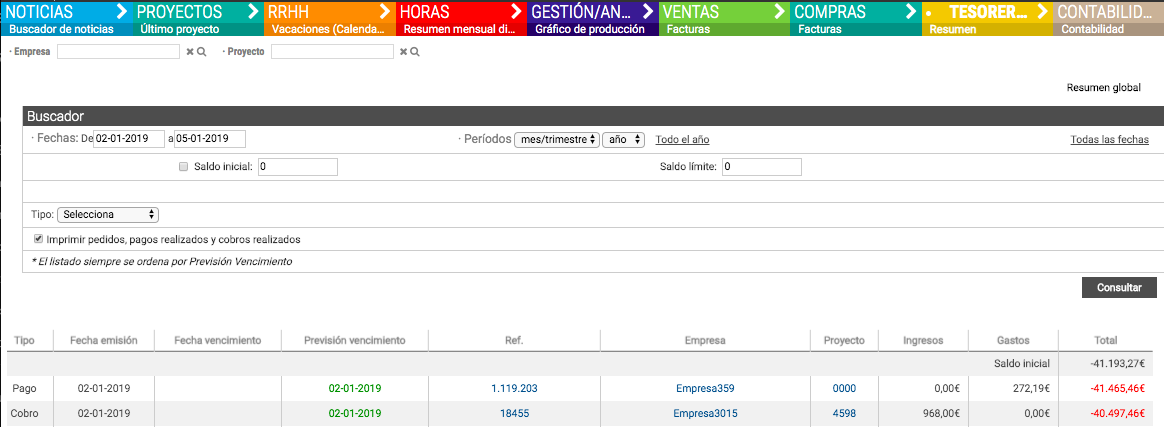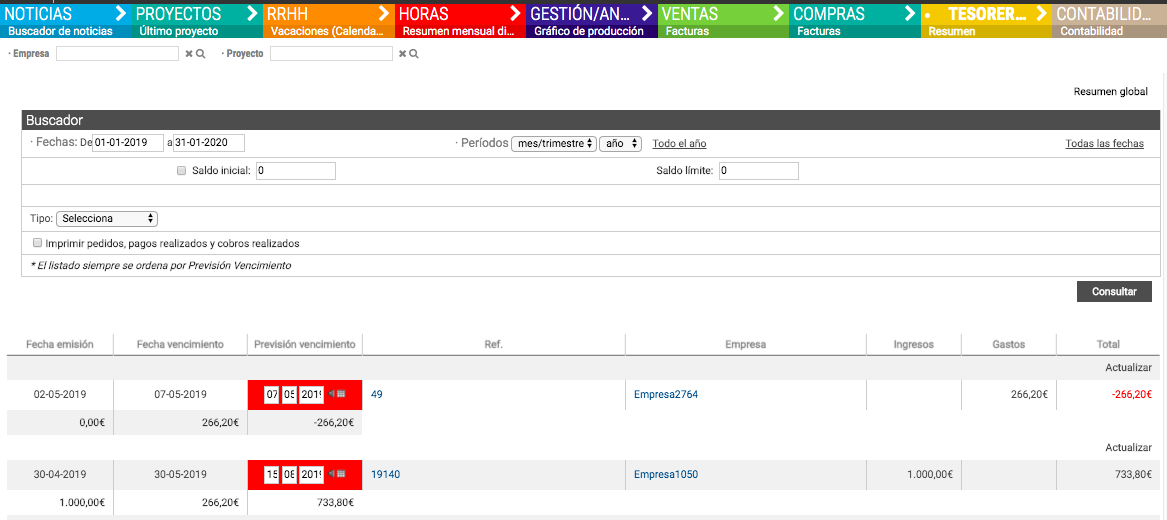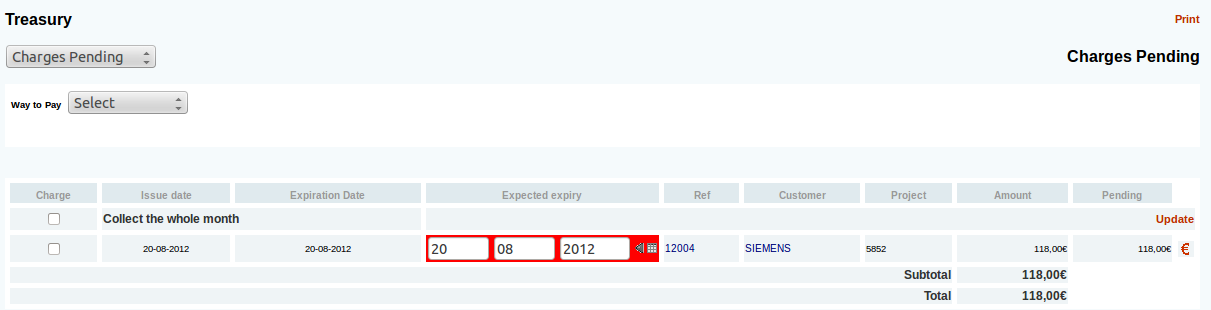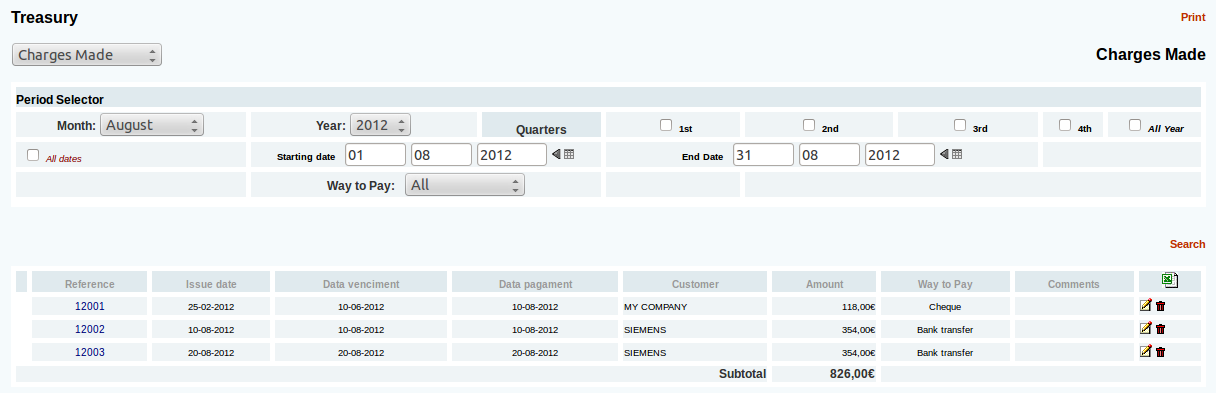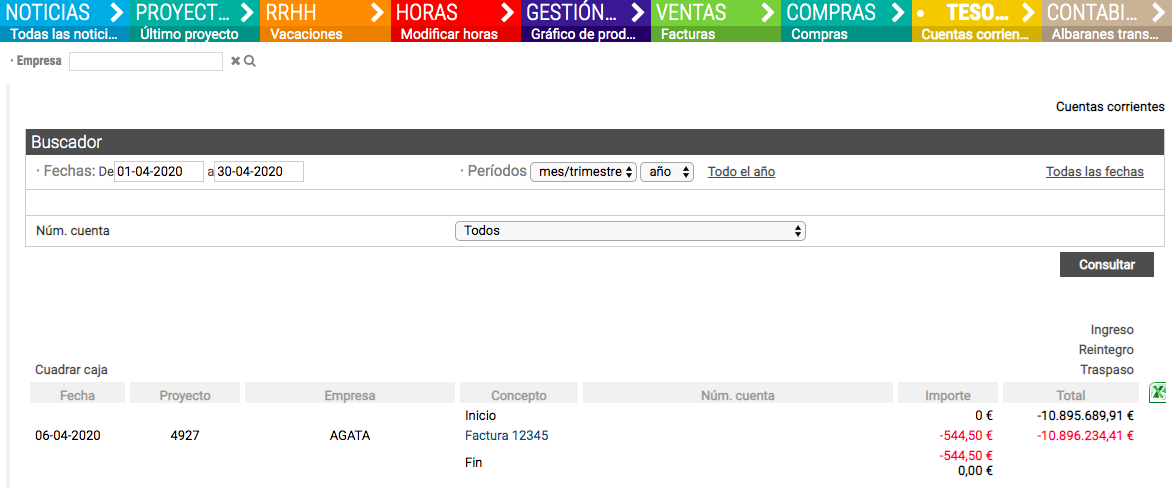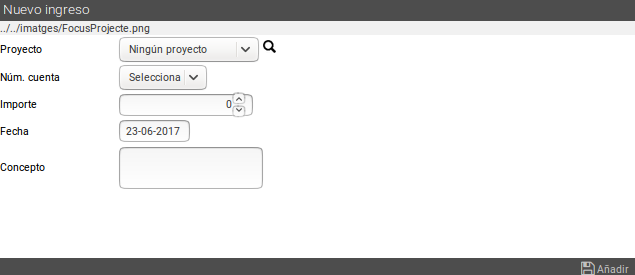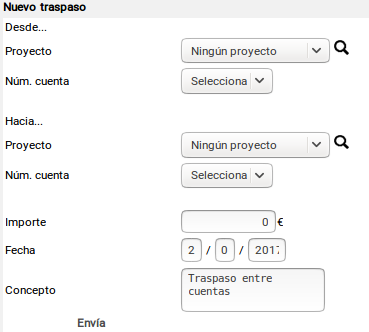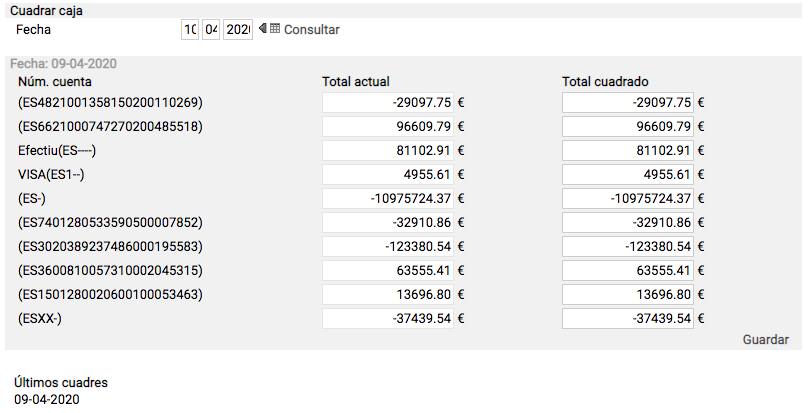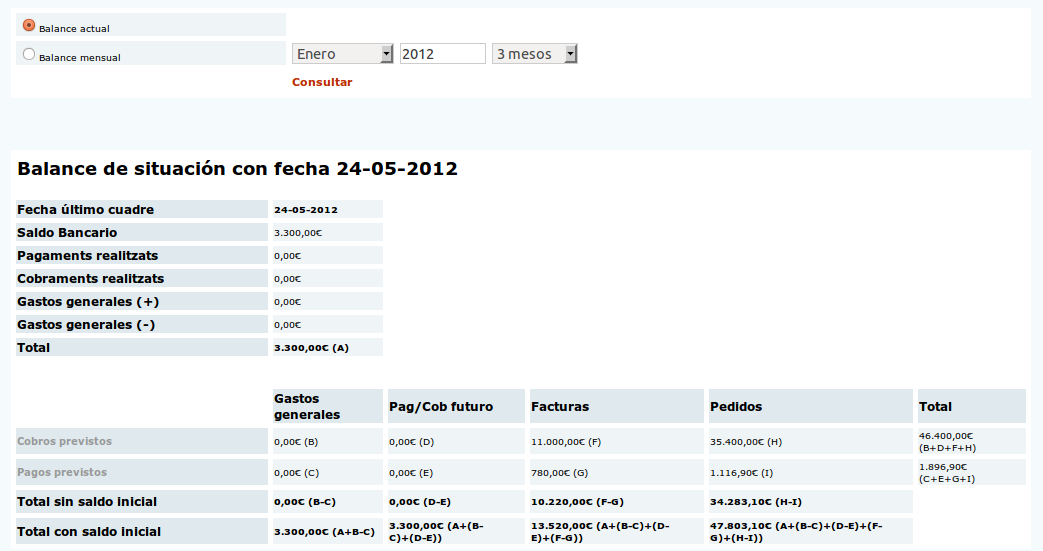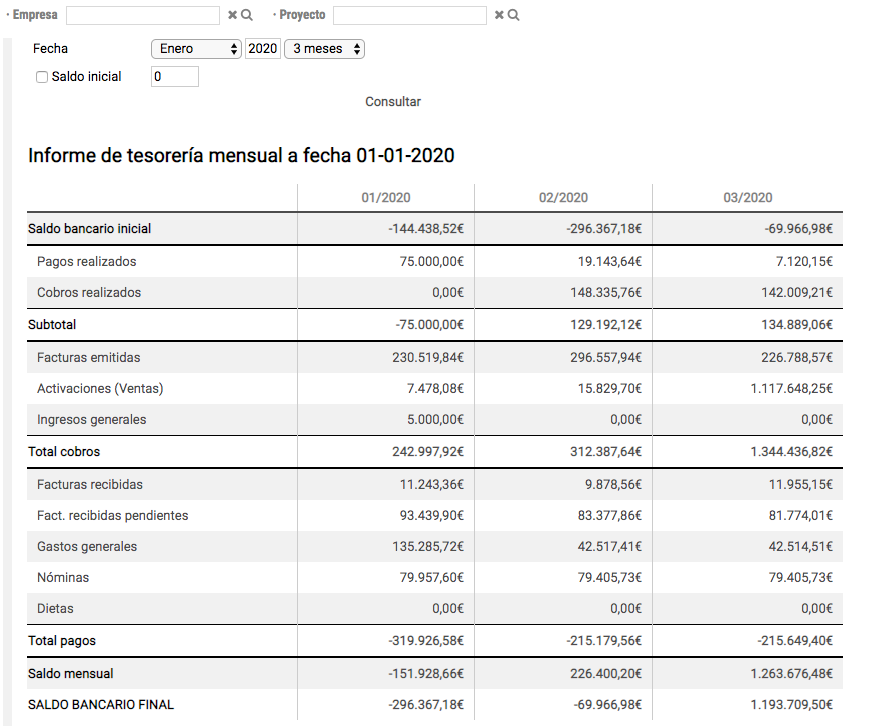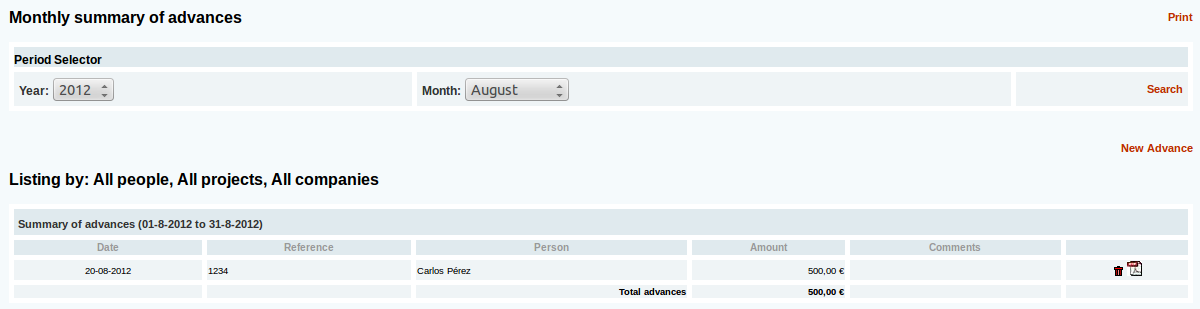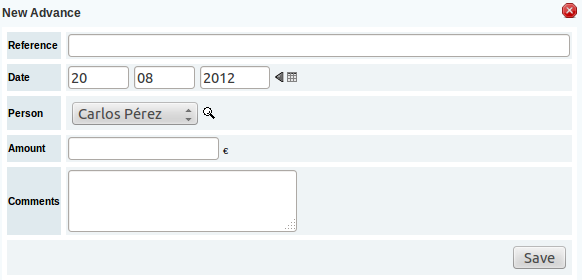Admin-Procedures (eng)
Admin Proc. - Introduction
One of the challenges is Coneix provide all information necessary for the economic control of the company. In particular, we want to have the information needed to answer include the following questions:
- How much we billed in a given period?
- What is our portfolio today? With what we have now sold, the bill within three months?
- How much we owe a particular client?
- Are we sure do not forget check anything?
- What is the cash-flow forecast for the coming months?
To achieve these goals is not enough with a tool that allows us to issue invoices and record invoices received. We have a complementary tool. For Coneix, this tool is 'sales and 'shopping.
This section allows you to manage all Coneix information on administrative procedures. sales, purchasing, delivery notes, invoices and cash management and accounting.
Admin Proc. - Common Left Menu
In the left area of the screen appears Coneix whatever the menu selected subtab common to them all, with the following options:
Filtros Sel.Proyecto / Sel.Empresa
All administrative information can be filtered to display only the information related to a project, a firm or a company project. Remember that for a filter to act must have activated the box to the left.
With the down arrow to the right of the box, you can select the projects or companies recently consulted.
With the magnifying glass to the right of each filter can open the window to search.
Admin Proc - Sales
A sale or order, is a kind of budget or 'proforma invoice'.
The sale will record everything that we plan to charge the customer with their billing due dates.
Sales have a state: supply, demand, billed, closed, etc ...
Sales allow us to control:
- The income projected future
- Our portfolio of offers and orders.
- The amounts not yet billed for each project.
For correct operation of the system is important that sales are registered in the system as soon as possible (at the time of the offer or at the time of receiving the order)
Operational sales ===== =====
This subtab allows, first, to see the sales we have generated.
The information sought can be filtered by time period (year, month, quarter, including user-defined dates ...) and / or sales status, using the corresponding option from the menu.
We have the following screens as we select the option:
- All. Displays all sales of the period.
- State offered. Displays all state sales offer.
- Billing provided. Displays all lines sales period. Allows you to change the date of billing. If the tick mark 'Displays only lines pending invoicing' will show only those lines yet billed.
- Order Status: shows sales order status.
- State Billed: invoiced sales.
- State closed: displayed in closed sales.
- State canceled: shows canceled sales.
- All but canceled: shows all sales minus canceled.
In the list, you can select the column headings that are underlined, to 'sort' the list according to selected criteria. The sales are listed in order by the column that shows a triangular arrow symbol, which indicates if sorted in ascending or descending order. To change the column to be sorted or reverse the order click on the corresponding column heading.
The delivery date is red if we're on a date after the delivery, appears in orange if there is less than a year and appears in black if more than one year.
Selecting for sale to choose from the drop-down function, we can perform the following actions:
- View Order: Display allowed into a sale. Does not allow editing.
- Modify Order: Opens in edit mode a sale.
- Issuing invoice: Outputs a bill of sale.
- Cancel Order: Sets the sale been canceled.
- Set as offered: Places the state offer sale.
- Close off: It puts the sale in the closed state.
- Generate certification: Generates a certificate.
- See invoice: view the invoices from the sale.
- Copy Order: Allows duplicate order.
- Generate template: template to generate a request from an existing order.
New sale === === In the top right have the option new sale. It allows to register a new sale.
'Important note:' When we register a project, Coneix always make a sale for that project related to the project customer.
Thus, normally you do not need to register a new sale, otherwise we will have to edit the sale created.
Operation ===== =====
To create a sale must:
- Fill the various header fields.
- Add as many lines as necessary to record everything that we will bill. To add lines use the

- In the dropdown 'choose function' can choose any of the following actions:
- :: * Add element: add a line of the first type.
- :: * Delete Item: Deletes the last line of the first type.
- :: * Add Information Project: Add a line of the second type.
- :: * Delete selling project: delete the last line of the second type.
- :: * Record sales: Saves the sale.
- Recorded the sale action 'Register sale'.
Fields ===== =====
- Header:
Núm.pedido ** Customer to enter the cat may have given us our client. Núm.oferta ** to enter the reference of our offer as our number them. Purchasing company **. Select the client company.
- Address: Select the customer's billing address.
Associate Project **. Project it belongs to a sale. A sale must always belong to a project. A project can have more than one sales associate. Sales associated with a project can have the same client or not. Person ** person selling and buying: help track the buyer and seller. Payment **: can record the payment terms of the sale. The conditions will be transferred to the invoice. Description **: can record a description of the sale. The description will move to the invoice.
- Lines: Sales have two types of line. We can use either one or the other. The only difference between the two types is that the first type has a subtotal field editable and the second type is the Quantity and unit price and subtotal editable field is calculated from the previous two. In each line we have the following fields:
- Reference: Optional field that records the reference of what we sell.
- Description: Description of the item you sell.
Fact ** Date Prev.: Expected date of billing. Date you foresee corresponding bill line. Qty Quantity **
- Unit Price: Price of a unit.
Subtotal **: Unit Price x Quantity Iva **: Percentage of VAT.
Remove sale === === To delete a sale will follow the following steps.
- Remove the bills depend on it.
- Put the sale in draft status: We modify the sale and change the state.
- In the Sales tab, we list for sale that we want to eliminate. Next to the drop down choose function ', a paper that will allow us to eliminate the sale.
Admin Proc - Purchasing
View and generate purchase orders. The shopping operation equals the sales operation.
You can filter the list: by date, by type, by state, by reference and by description.
Selecting for a buy-down menu to select function, we can perform the following actions:
Register albarán === ===
Enters data for receipt of material as a delivery note.
Delivery Date Color Schemme
The delivery date may appear in the following formats:
We have not received the invoices, but do not worry, we timeframe.
Caution! We have not received delivery orders and missing only two days for the delivery date.
Alert! We have not received delivery orders and delivery date is today or has passed.
We have already received the invoices. Everything went perfectly. We received the material before the due date.
We have already received the invoices. Everything went well. We get the material right on schedule.
We have already received the invoices. The provider failed to meet agreed deadlines. Material received after the due date.
Delete Purchase
To delete a purchase follow these steps.
- Remove the bills depend on it.
- To purchase in draft status: We modify the purchase and modify the state.
- In the shopping tab, we list the purchase you want to delete. Next to the drop down choose function ', a paper that will allow us to eliminate the purchase.
Purchase Validation Process
Coneix to enable validation processes shopping. Sets that from a certain amount, an official has to approve the purchase. If the purchase is not approved, the user can not generate the PDF file to send to the supplier.
To activate the process must follow the following steps:
Activation
To enable Purchase Validation system go to: CONEIX SETUP > Setup > Economy > Purchase Validation parameters.
Once inside we have 4 parameters to configure:
- Purchase Validation Process: Enable
- Cantidad límite validación compras: cantidad límite para escoger el validador de la compra.
- Generar PDFs de compras: se escoge quien puede, a pesar de no estar validada una compra, generar el PDF de la compra
- Persona compradora en las compras: si activamos esta opción, en el momento de generar la compra no se podrá escoger Persona compradora ya que quedara fijada a la persona que esta dando de alta la compra
Escoger validadores
Los validadores son aquellas personas que van a aprobar la compra.
Hay dos tipos de validadores:
- Importes superiores al límite fijado en el apartado anterior: estas personas salen siempre que el importe total de la compra (compra + iva) supera el límite introducido
- Importes inferiores al límite fijado en el apartado anterior: las personas designadas aquí sólo se muestran en el caso de que estén en el equipo del proyecto al cual va imputada la compra. Es decir, siempre tiene que haber alguien responsable en el equipo que pueda ser designado como validador de compras. En caso contrario, no habrá validador.
Para escogerlos solo tenemos que ir a: CONF. CONEIX > Configur. > Seleccionar Economia > Configuracion validadores de compras.
Funcionamiento
Al registrar una compra automáticamente sale una pantalla para escoger quien queremos que valide nuestra compra.
Una vez escogido, el validador, recibe un mensaje en la portada de CONEIX informándole de que tiene una compra pendiente de validar tal como muestra la imagen. A través del mismo mensaje puede ir al formulario de aceptar/no aceptar la compra.
La persona que ha registrado la compra recibe un mensaje cada vez que el validador emite una valoración sobre la compra.
En la pantalla PROC. ADMIN Compras aparecen unos iconos delante de la referencia que permiten conocer el estado de validación de una compra en función de su color.
Mientras no se valide la compra, no se podrá generar el PDF de la compra.
Warehouse
Create Warehouse
With Coneix warehouse function lets you create and record our warehouses in the different actions they originate: arrivals, departures, movements between warehouses ...
To start trading with a store must first create it. First go to the tab 'Project' and create a project associated with the store. Second go to 'CONF. Coneix> Settings> Store 'and there select' Settings Storage '. We see the following screen:
If we click on 'New warehouse' add a new warehouse. Define its name, location, description, observations, warehouse associate responsible and the project created earlier.
Warehouse functions
We will use references to register a kind of existence (boxes of screws, seats, etc..), Their buying and selling prices, the least we can take stock of this in a store and the quantities we have in each warehouse.
Coneix allows for description references filter, store, sort and also if it falls below the minimum stock.
It also has the 'Merge references' if we join two references, 'Movements Store if we want to move inventory between warehouses and 'Returns if we want to return an order. Coneix slips used for each movement, and so we recorded everything that happens in our warehouse.
Admin Proc - Waybills
Lets see the invoices recorded in a given period. To register a waybill we go to the shopping tab and in the drop- 'choose function of the relevant purchase choose action 'waybill record
Once we have the list of invoices for each delivery note you can choose one of the following functions:
- See delivery note
- Modify Waybill
- Delete Waybill
- View orders
The "View orders" can only see the request for the selected waybill, ie can not change the order.
Admin Proc - Invoices
Allows management of invoices issued or received in a period. With the first drop-down list you can select if you want invoices or invoices.
Invoices can filter by date, by project, client or supplier.
Each line is a bill. In the drop menu choose function have the following features that apply to the invoice:
- Pay Bill. Register the payment of the invoice.
- See invoice. Lets see invoice data.
- Modify invoice. Modifies the bill.
- Delete invoice. Eliminates the bill. If the invoice has recorded payments must clear payments.
- View order. Lets see the order from which the invoice is generated.
- Change Order. To modify the order from which the invoice is generated.
- Generate PDF. Print the invoice in PDF format.
- Generate Excel. Can generate the invoice in Excel format.
El botón ![]() permite exportar todo el listado de facturas en formato excel.
permite exportar todo el listado de facturas en formato excel.
Issuing Invoices
Procedure
To issue an invoice must follow the following procedure:
- Go to the tab 'Proc. Sales Admin '.
- We choose the sale from which we issue the bill. In the event the sale is not generated we created.
- In the dropdown 'choose function of the selected line sale 'bill issue
- Fill the header.
- Select the lines you want to check.
- The
 to add new lines that were not in the sale and necessary bill.
to add new lines that were not in the sale and necessary bill. - With the down 'Select Function' must do one of the following actions:
- # 'Emit. fact. 'Issuing the invoice and record all changes.
- # 'Emit. Fact and close order. 'Throws the bill and put on sale in the closed state.
- # 'Emit. Fact and generate PDF. 'Outputs the generated PDF invoice.
Fields
, No. Invoice.
- Coneix automatically generates the invoice number. Lets also change the format generated invoice numbers. The
 to change the value of the counter.
to change the value of the counter. - Company.
- Company that issued the invoice. It is the same as the company's sale. Not be changed in the bill.
, Cif.
- Company tax code. Coneix reads the business card in the database.
- Billing address.
- Also read the different company address in the database.
, Date of issue of the invoice , Expiration date of the invoice
- Coneix calculated from the payment terms recorded in the client file.
Forecast of maturity
- Date that allows an estimate of when will the actual maturity of the bill. (The date on which the payment will be paid).
, Method of Payment
- Allows you to choose the form of payment of the invoice. In the tab 'Conf Economy Coneix Settings 'can add new payment methods or modify existing ones.
- Payment
- Description of payment terms. Are inherited from the sale if any.
- Description
- Description of items to check. Also inherited from the sale.
, Attachment Attaches a file. This can be very useful if you want to add the scanned invoices.
Register Supplier Invoices
The registration process of a bill from a provider is equivalent to issuing an invoice to a customer. A process is described below.
Procedure
To issue an invoice must follow the following procedure:
- Go to the tab 'Proc. Purchasing Admin '.
- We choose to purchase which we record the invoice. In the unlikely event that your purchase is generated we create.
- In the dropdown 'choose function' of the online purchase select 'register bill or 'invoice register supplier. We will use the second option when the bill contains elements of several purchases from the same supplier.
- Fill the header.
- Select the quantities that we checked the provider.
- The
 to add new lines that were not in the purchase and we checked the provider.
to add new lines that were not in the purchase and we checked the provider. - With the down 'Select Function' must do one of the following actions:
- # 'Invoice Register' Registers the invoice and record all changes.
- # 'Emit. Fact and close order. 'Registers the bill and put the purchase in the closed state.
Fields
, No. Invoice.
- Coneix automatically generates the invoice number. Lets also change the format generated invoice numbers. The
 to change the value of the counter.
to change the value of the counter. - Company.
- Company that issued the invoice. It is the same as the company's sale. Not be changed in the bill.
, Cif.
- Company tax code. Coneix reads the business card in the database.
- Billing address.
- Also read the different company address in the database.
, Date of issue of the invoice , Expiration date of the invoice
- Coneix calculated from the payment terms recorded in the client file.
Forecast of maturity
- Date that allows an estimate of when will the actual maturity of the bill. (The date on which the payment will be paid).
, Method of Payment
- Allows you to choose the form of payment of the invoice. In the tab 'Conf Economy Coneix Settings 'can add new payment methods or modify existing ones.
- Payment
- Description of payment terms. Are inherited from the sale if any.
- Description
- Description of items to check. Also inherited from the sale.
Admin Proc - Treasury
Introduction
The treasury module Coneix allows the following functionality:
- Control of cash receipts and payments.
- Control of cash receipts and payments.
- Control box and overall physical project.
- Forecast cash.
Summary
Displays a summary of payments and amounts outstanding and easily change the expiration dates set for each of the records.
If we select the tick 'Print orders, payments and collections made' will charge a different list. This list also includes payments and outstanding bills, payments and collections made and purchase orders and yet billed.
In this screen we have a header filter that allows:
- Choose the date range in which you want the list.
- Choose a starting balance.
- Choose a credit limit.
The list shows the following:
- Payments and collections made.
- Invoices issued and received outstanding.
- Sales and Purchases yet billed.
They are ordered by date with the following criteria:
- Payments and receipts by date of payment or collection.
- Invoices by date 'forecast due'
- Sales and purchases as scheduled billing payment terms using the appropriate supplier or customer. If the provider does not have defined or customer payment terms, then the program will use the payment terms of our own company.
Monthly Summary
Presents a list of outstanding payments and collections grouped by months. Each number is a link to a screen that lists the outstanding invoices or payment.
Charges pending
This screen allows you to track all pending recoveries.
Charges are sorted by date of maturity and are grouped by months.
We may change the scheduled dates due to bring cash to the actual dates of collection. To do this, modify the date and click in 'update'.
We may record notes or to pay a bill with the ![]()
To place a notation on a bill, select the option of paying the bill ![]() , put the amount charged to zero, and record the desired text in the comment field. Coneix also allows performing partial payments.
, put the amount charged to zero, and record the desired text in the comment field. Coneix also allows performing partial payments.
The ticks that are in front of each invoice enable us to record multiple charges. To do this we must select all invoices that want to register as charged, then click on 'Update'
Pending payments
Functions like sales outstanding, but shows payments and suppliers who are assigned that have outstanding payments.
Collected
Allows you to list, edit and delete registered Coneix charges.
We can filter by date, payment method, and company. We may remove or edit the charges made.
Payments made
Functions like the charges made, but shows payments and suppliers who are assigned the payments already made.
Internal Account
This option allows us to see all cash movements with one or all of our business bank accounts. How to register an account number
Coneix movements will show filtered by date and by account.
We may also make moves that are not assigned to any action of a project using 'Income, Cash and Transfer'. The deposits and withdrawals are amounts of money into and out directly from the account. To define this window will appear:
- Project: Set if bank action is assigned to a project
- No. account: select the account that affect income / reimbursement
- Amount: € amount of movement
- Date: date of transaction
- Concept: description of the reason for the admission / reinstatement
We also have the option to make a transfer between accounts:
The parameters are the same as for the only income we have to define the project twice and has one to define where the money goes, and one for where it goes.
A very useful tool we have is the button 'cashing'. Sometimes there are mismatches between internal account and the money is actually in the bank, square box serves to adjust the money there really. We have a total now and just have to put the we really have, and income or Coneix will automatically transfer the account to balance the numbers.
NOTE: If no income or transfer can not be squared box.
Economic Balance
The economic balance helps us to analyze the financial position of our company, we have two different balance options: the current and monthly.
The 'Current balance' indicates the overall economic situation of the company, what it does is take the money we have in cash in the last cash box, and gives an analysis of the company using all payments, expenses and collections we have in the future. Finally we give total figures used to make an analysis of how the company will, for example if there is an imbalance between future payments and collections. The following image shows the main menu of the current balance.
The 'monthly balance' is something of a cash budget. We separated for months charges, expenses, sales, etc., and is doing a monthly cumulative. Finally, for each month, we get a cumulative (either positive or negative) and put this accumulated in the bank balance of the next month, and repeat the operation for each month we asked.
Different fields shown in the tables are defined below:
- Bank balance: The bank balance is defined as the money you have in the bank, so its value is equal to the money the last cash box.
- Payments made: includes all payments in the company's less overhead (+)
- Charges made: same as payments made, is all that enters the company except for the overhead (-)
- Overheads are fixed costs that the company and cash bypasses, such as payroll or diets.
- Invoices issued / received: They belong to the value of all the bills you have in that period, in the current balance table puts those received in the line of expected payments and issued receipts provided.
- Sales: Are the expected returns of sales for each month.
- Shopping: These are expenses that are anticipated to be invested in purchasing.
Admin Proc - Accounting
Coneix has a book editor. That is, allows the accounting entries in Coneix own. These accounting entries can be exported in Contaplus. Currently Coneix is integrated with sbconta
Proc.Admin - Hours Listing
Lets list the hours in different formats Coneix registered. Allows you to filter the hours per person, project and client.
Proc.Admin - Clients
Client List. Allows filtering by subtype, by needs and by sector. Allows export them in csv format.
Proc.Admin - Suppliers
Allows you to filter by industry suppliers and export them in csv format.
Advances
Enables viewing and recording advances made new advances, generating a receipt.
In addition to the filters by project and company, the filter can be used per person 'Sel. Person ', which appears on the left side of the screen.
Click "New advances" to open the window for registering a new advance data: reference, date, person, imposte and observations.
Once generated the advance, you can print the receipt by clicking on the pdf symbol to the right.