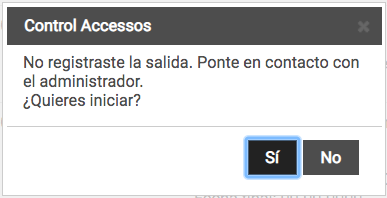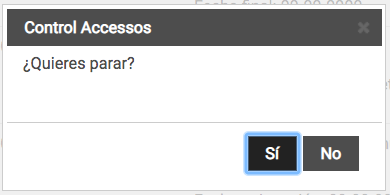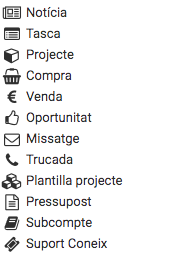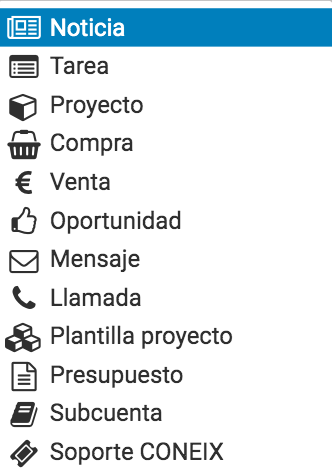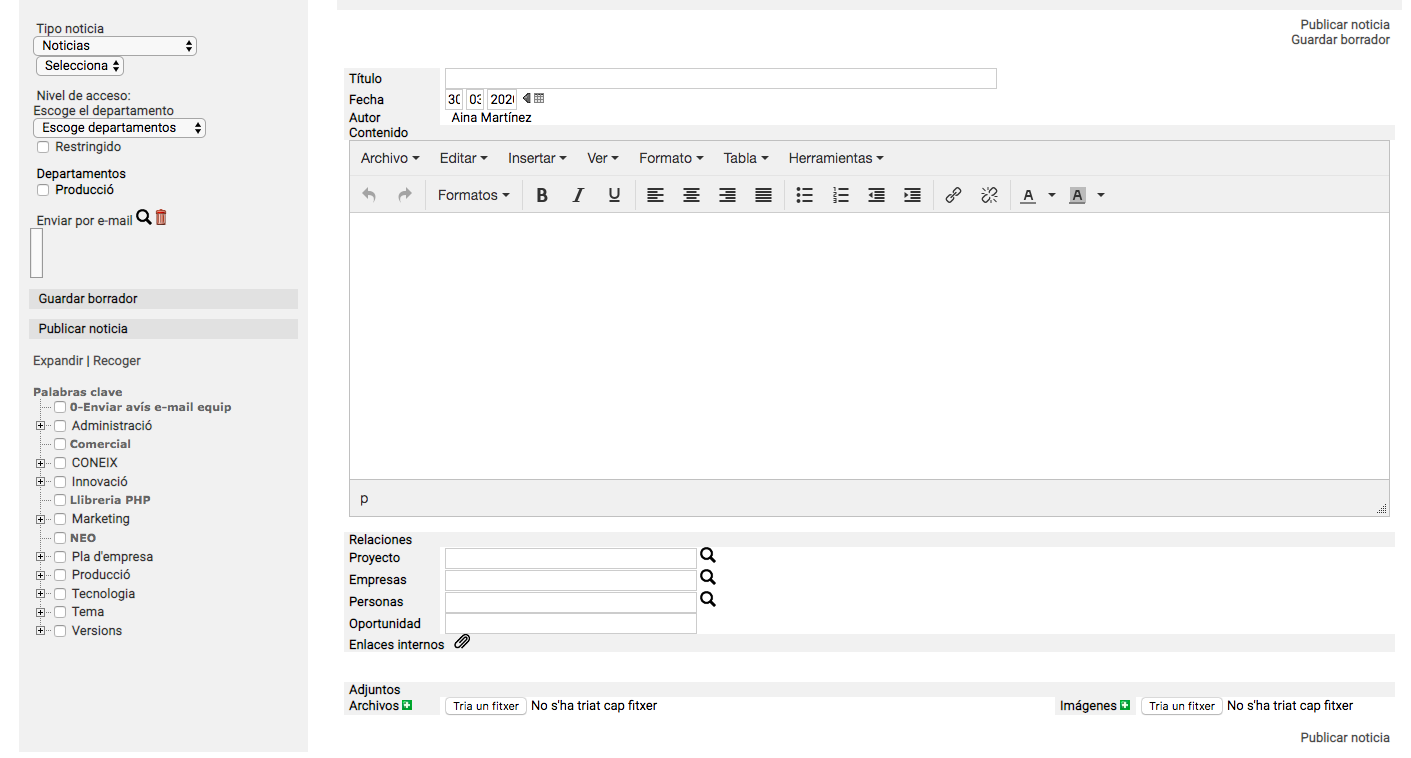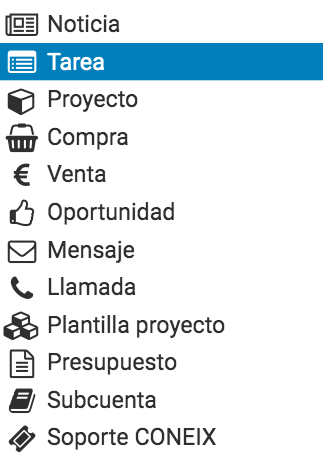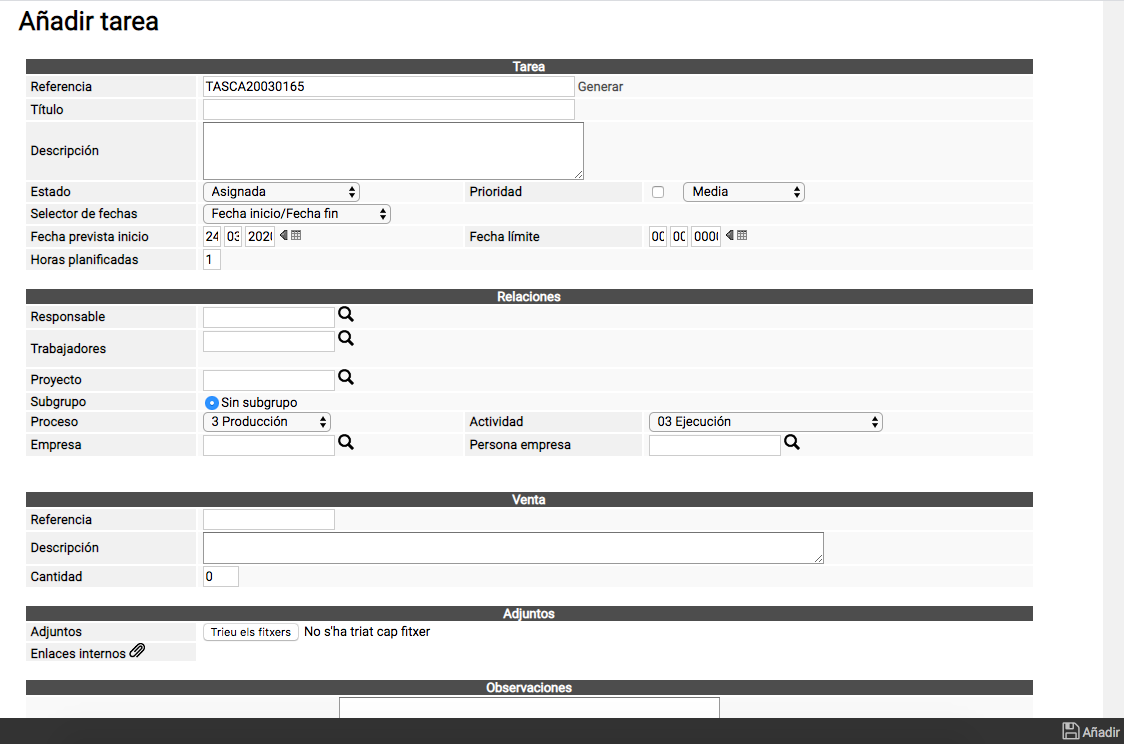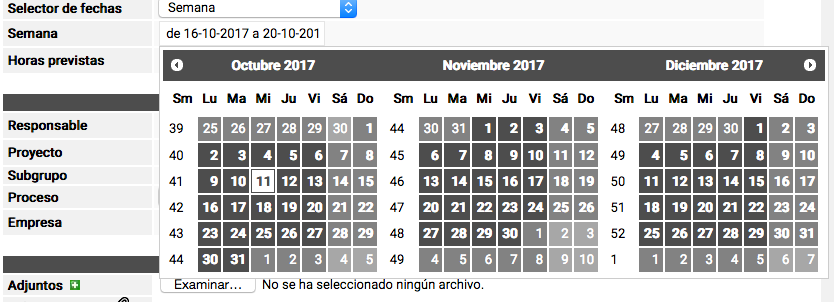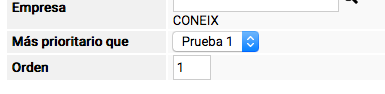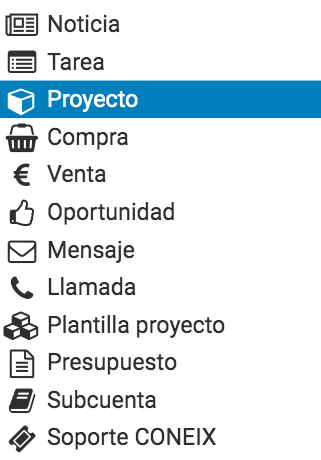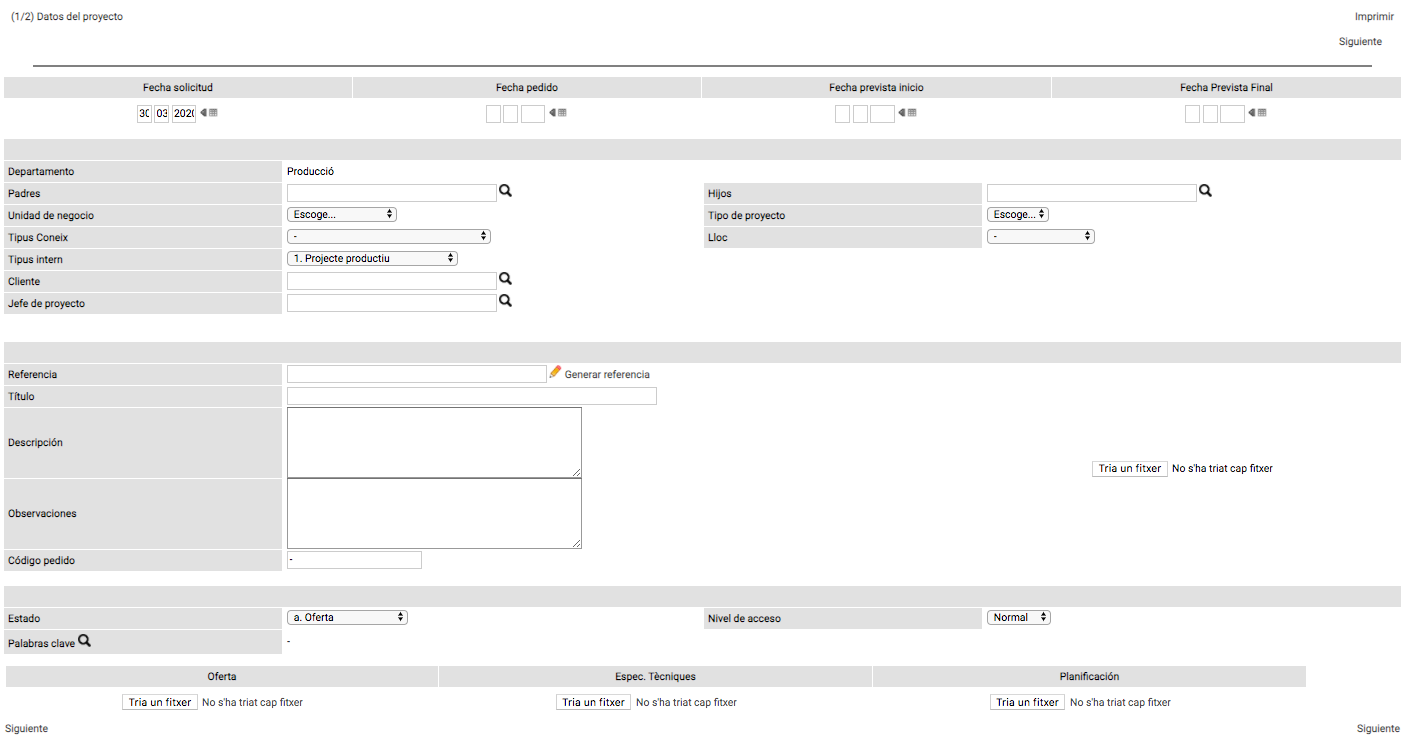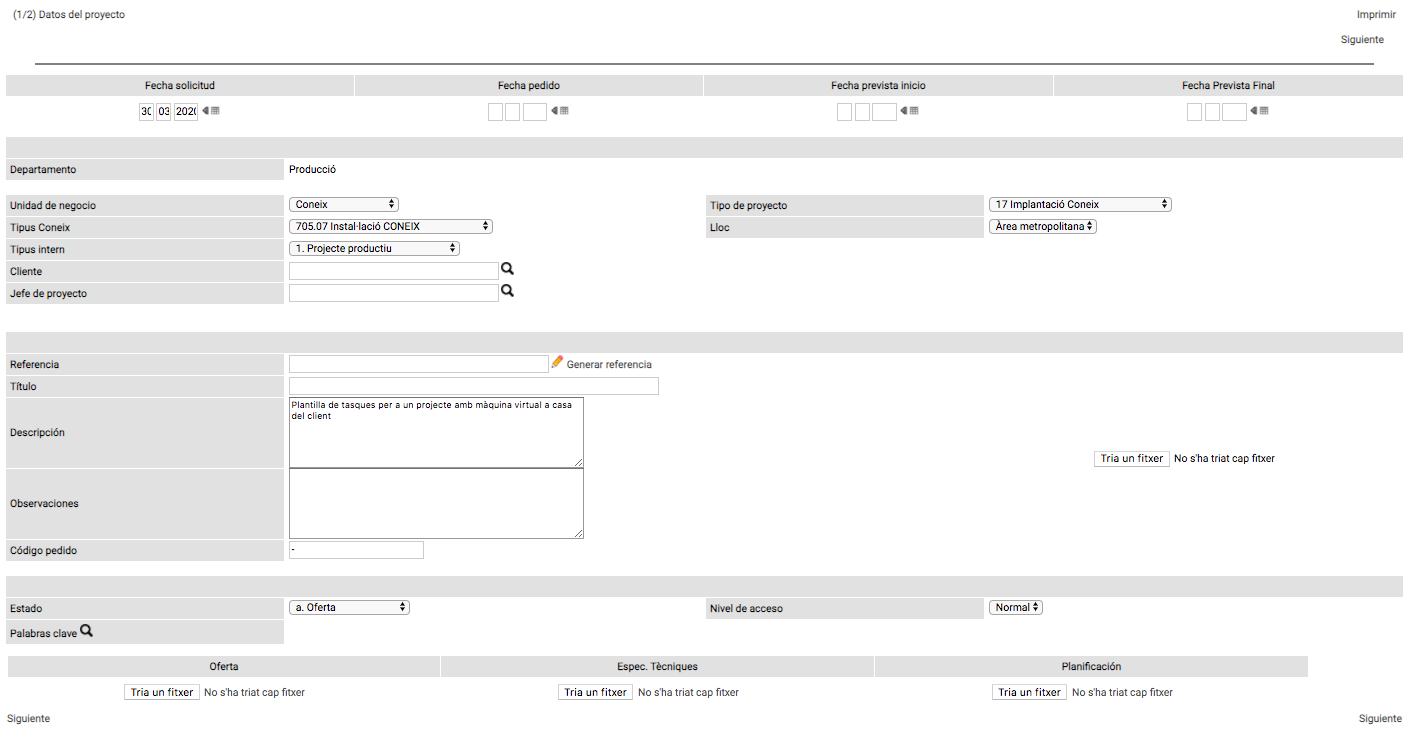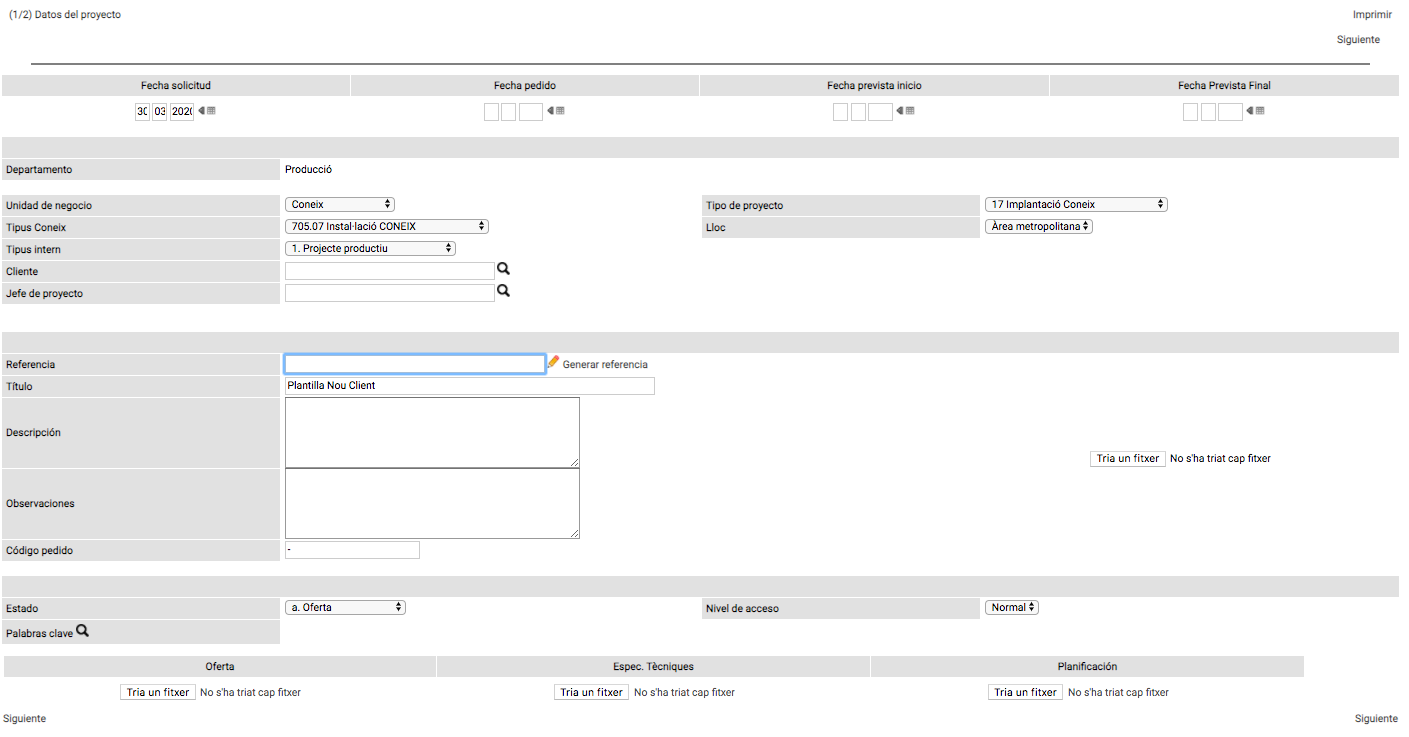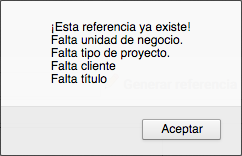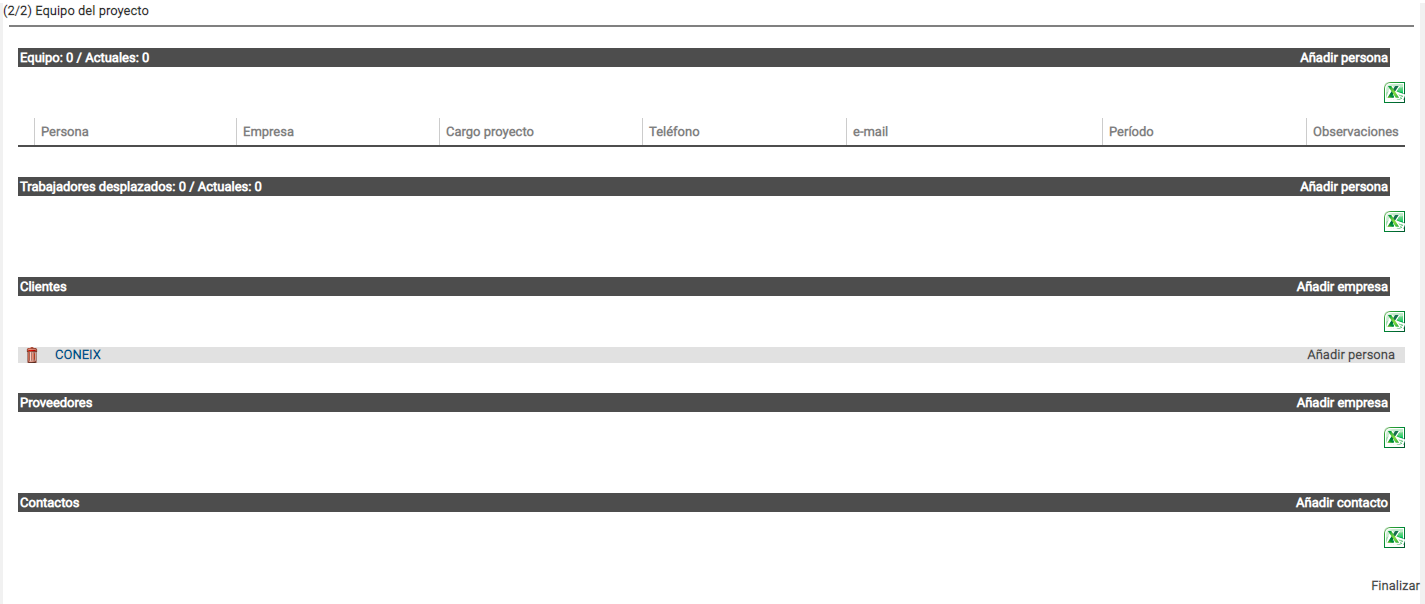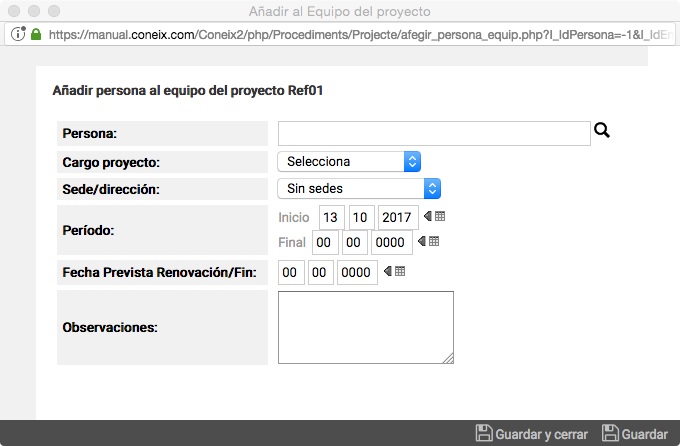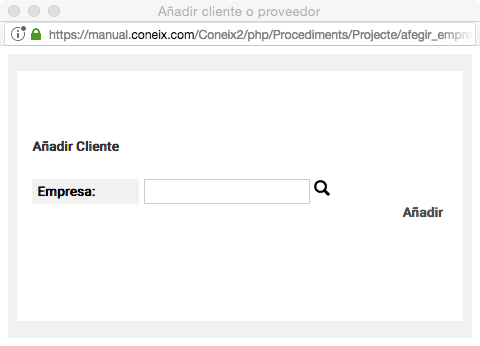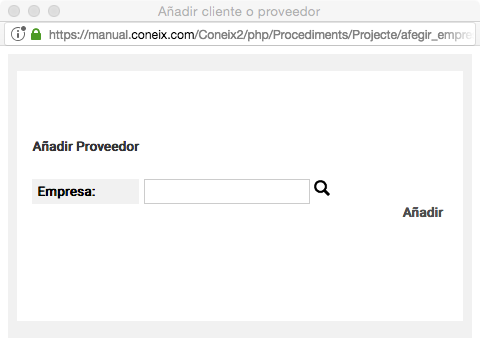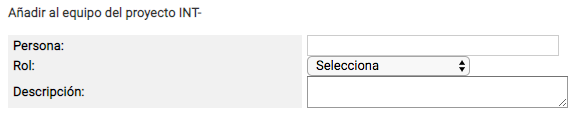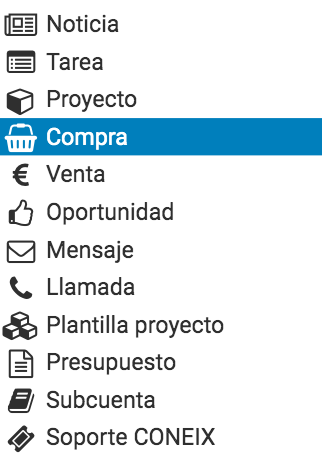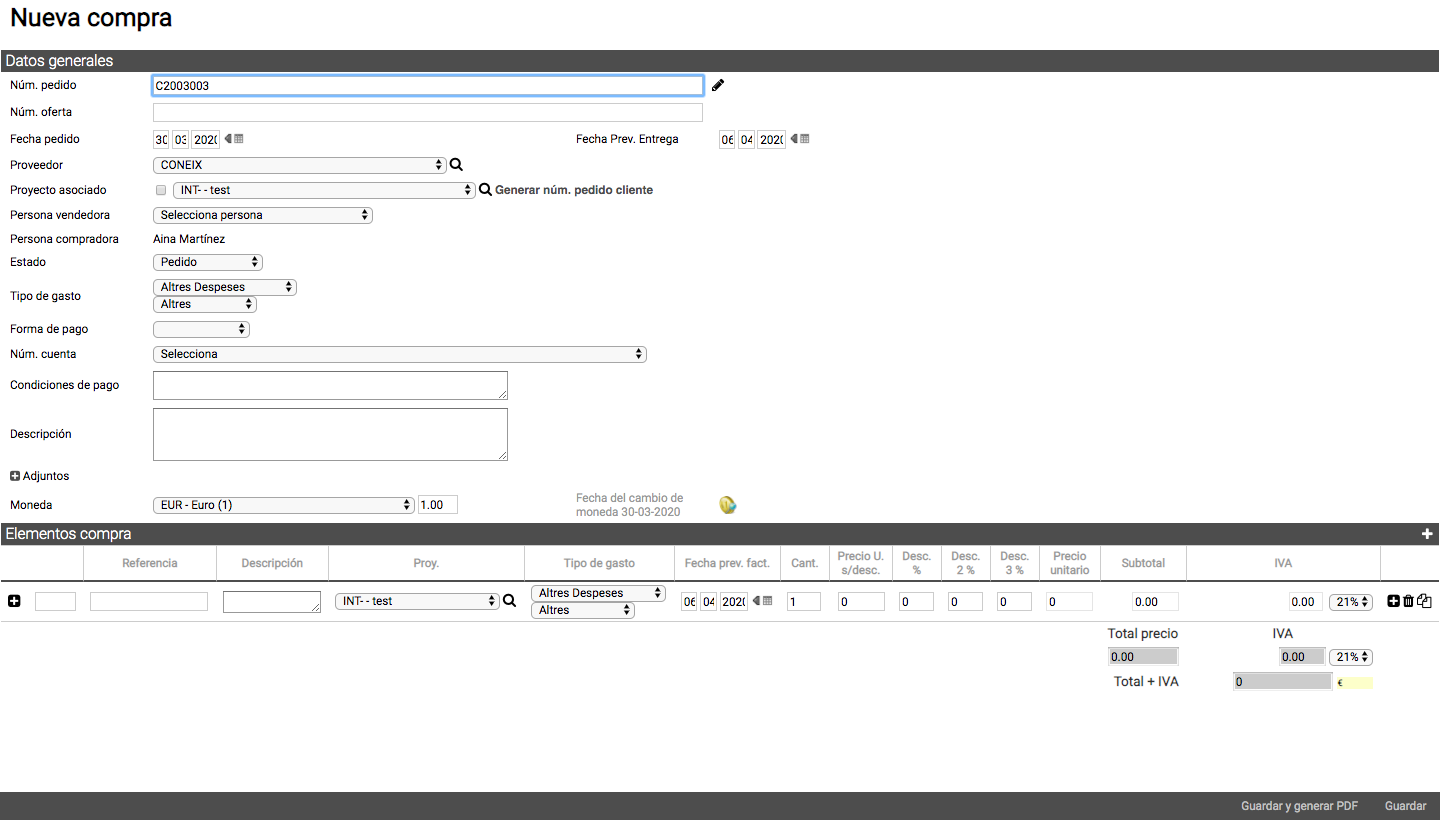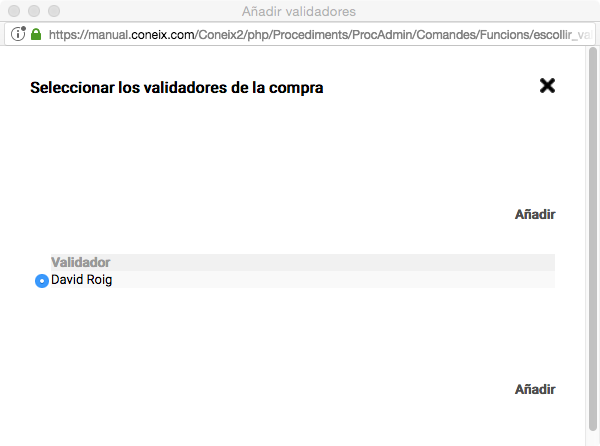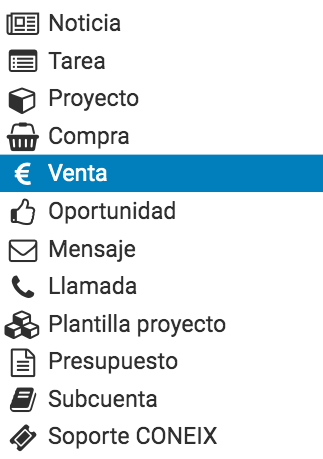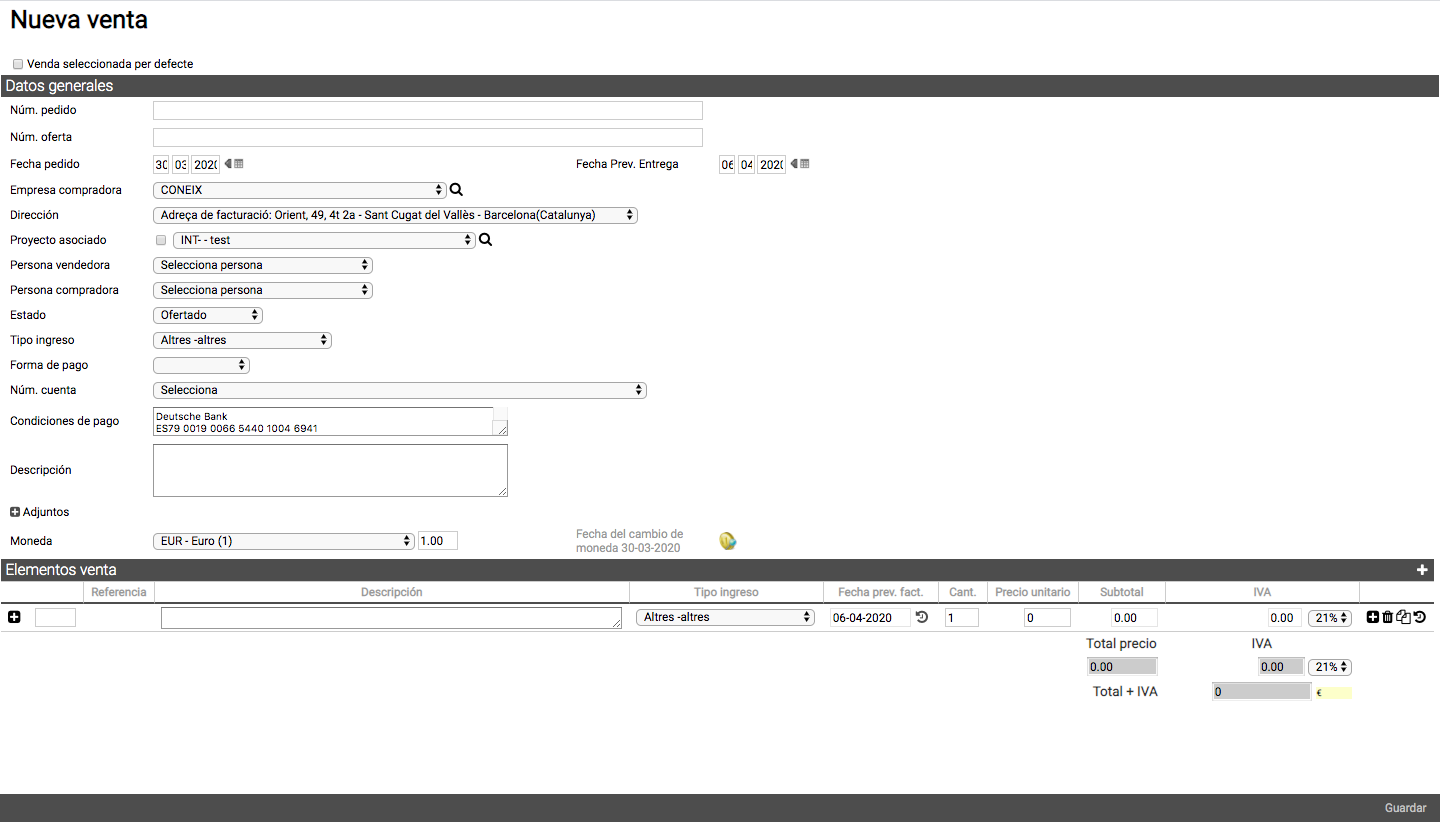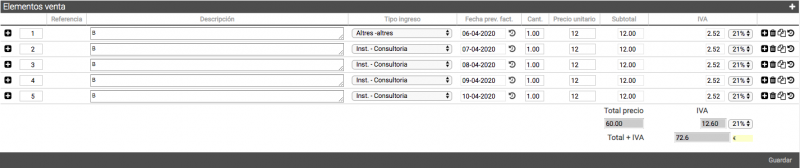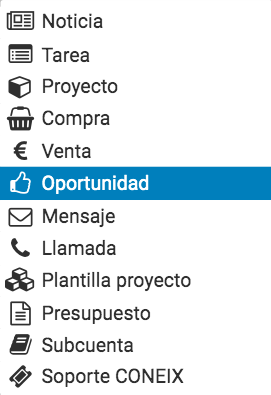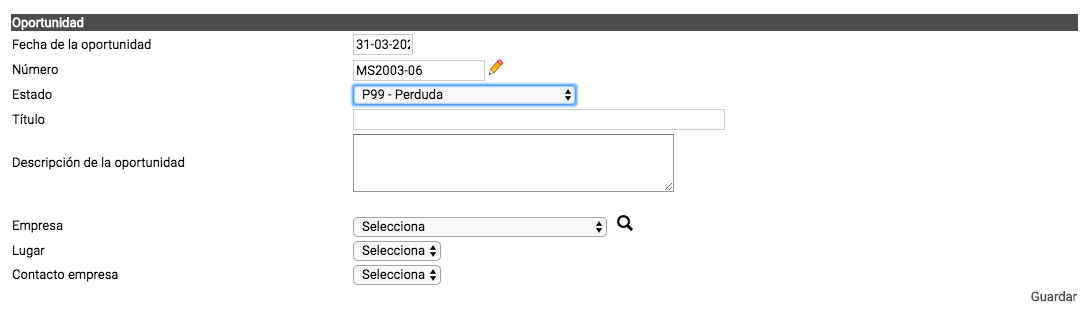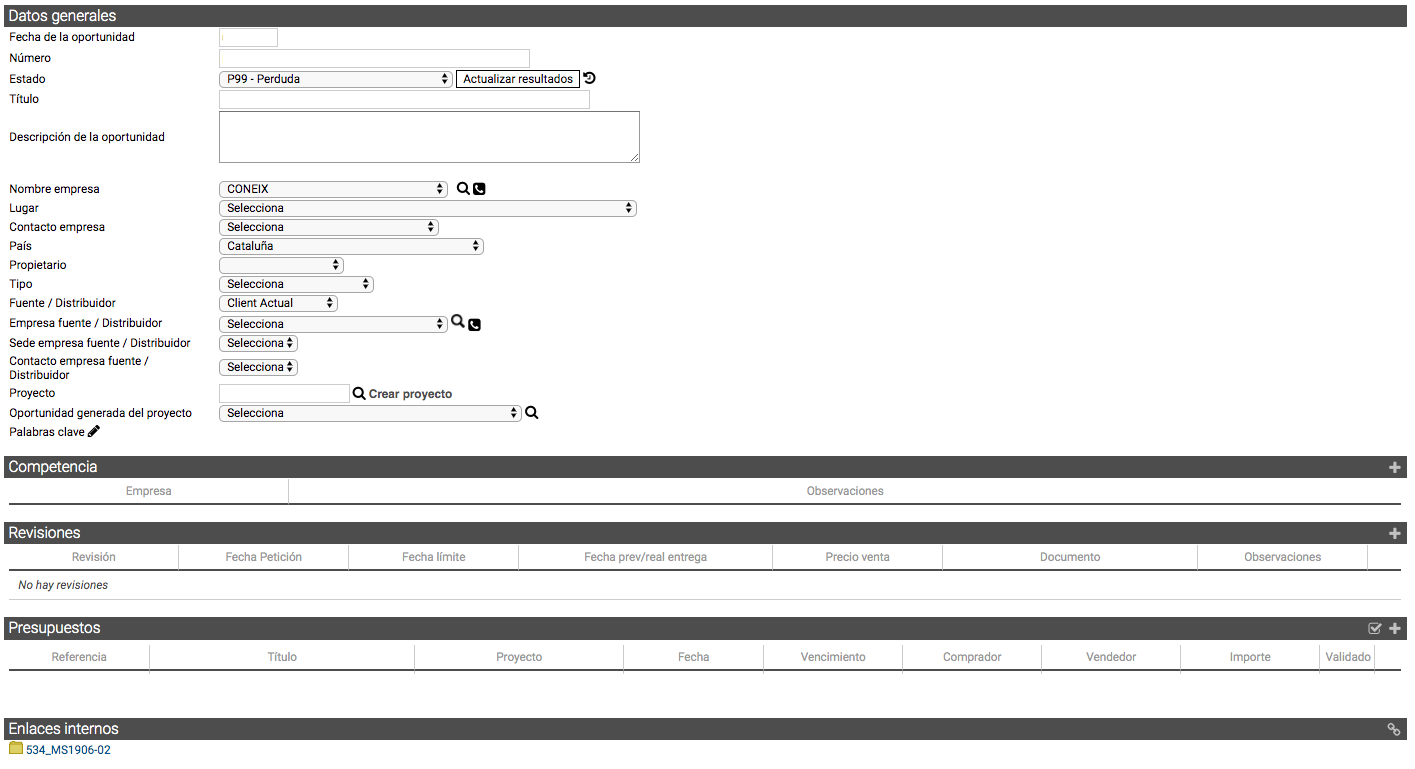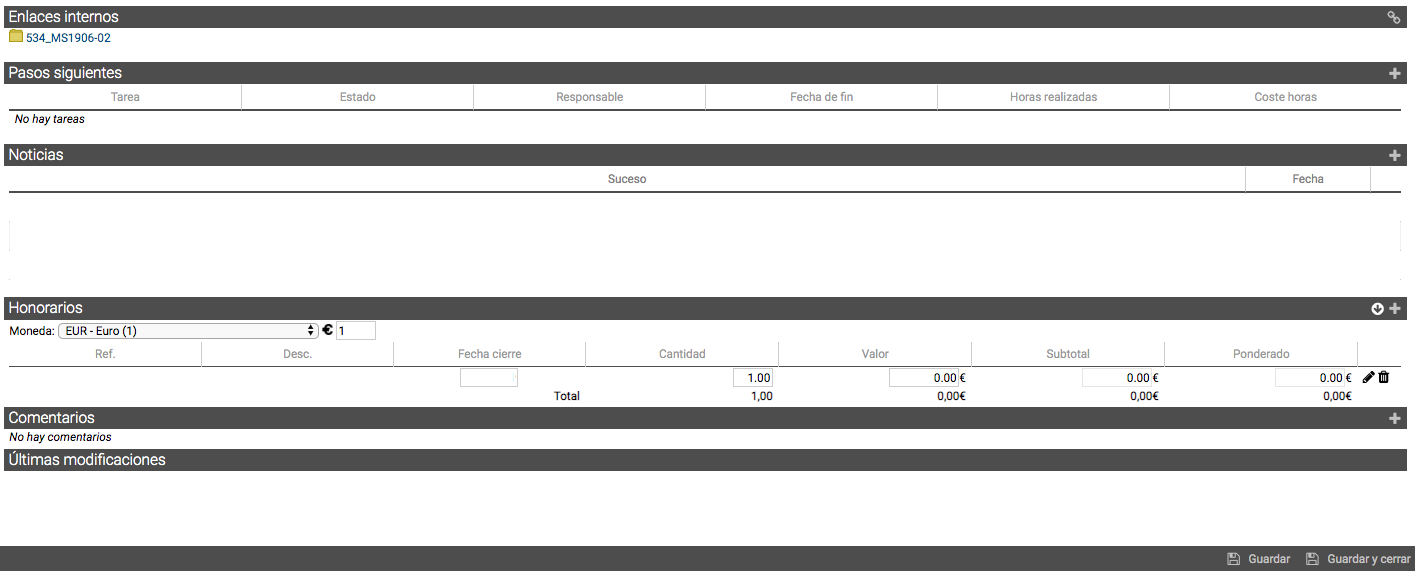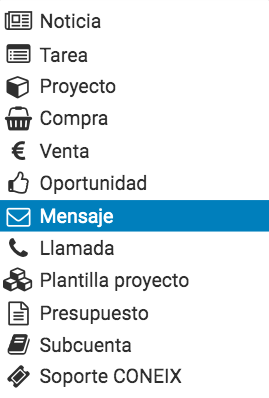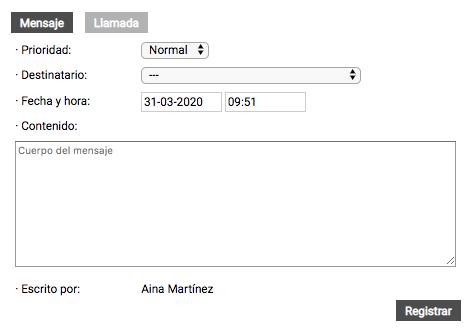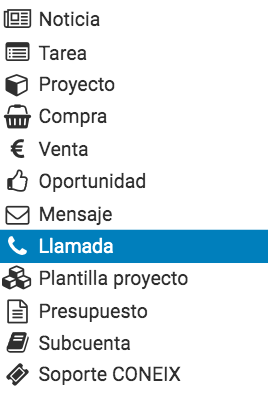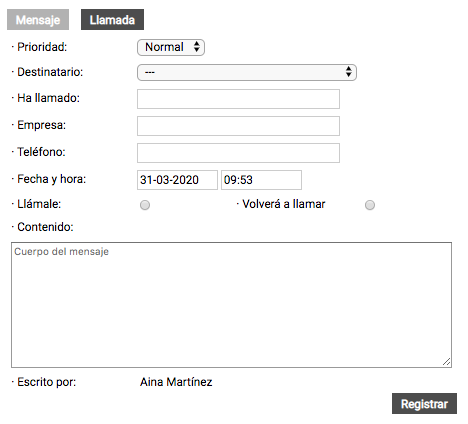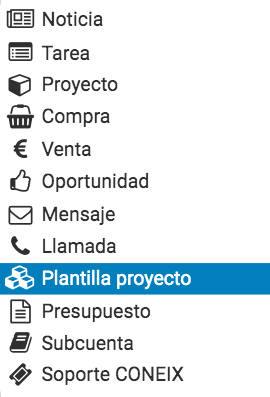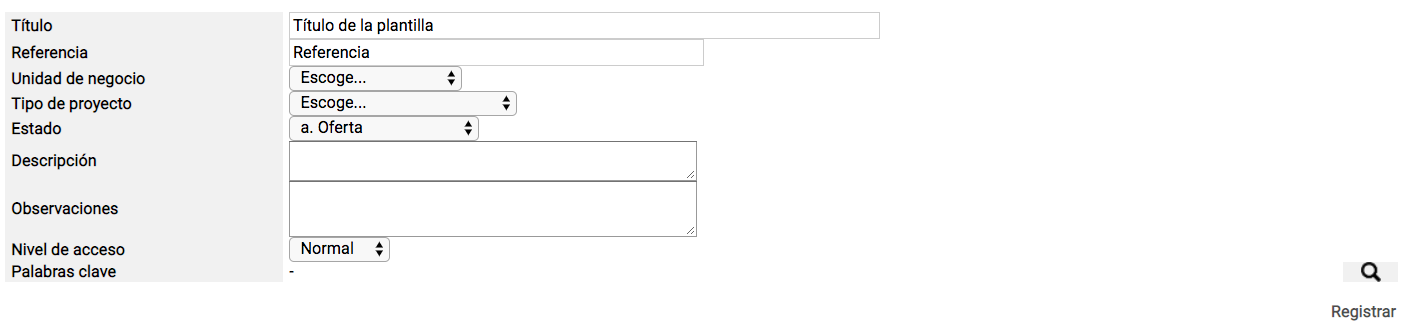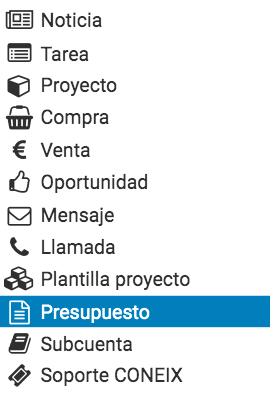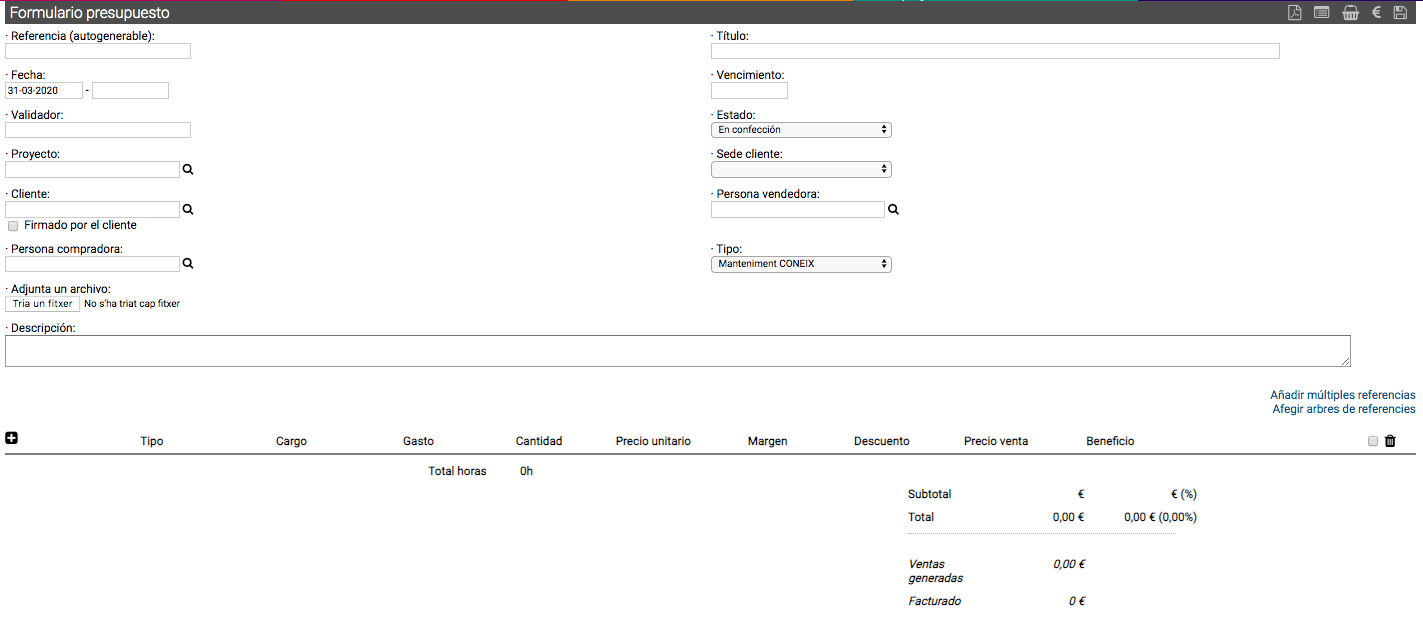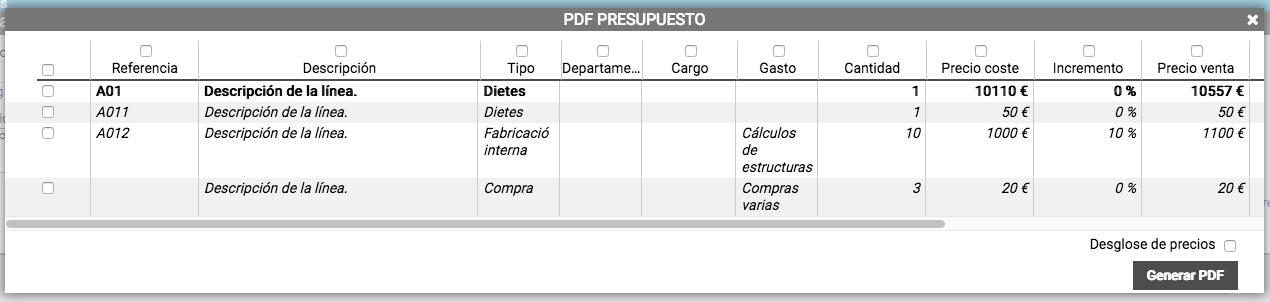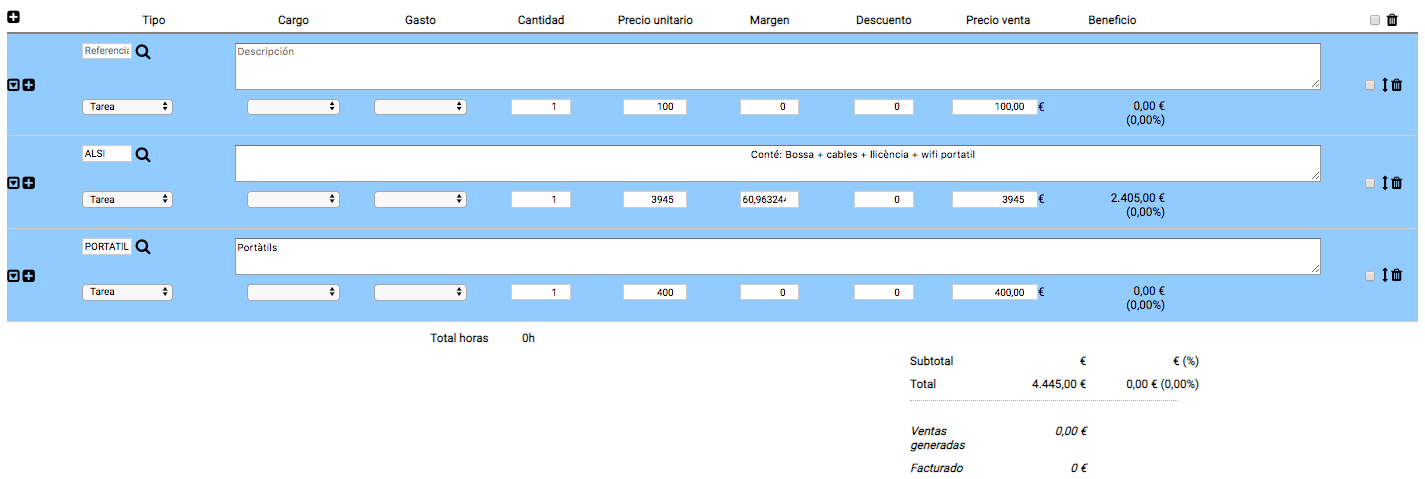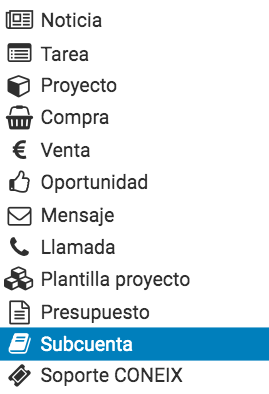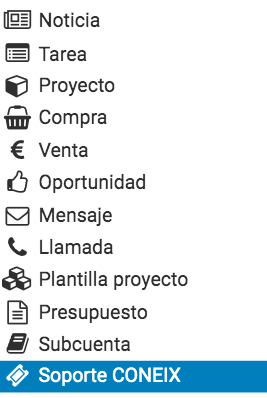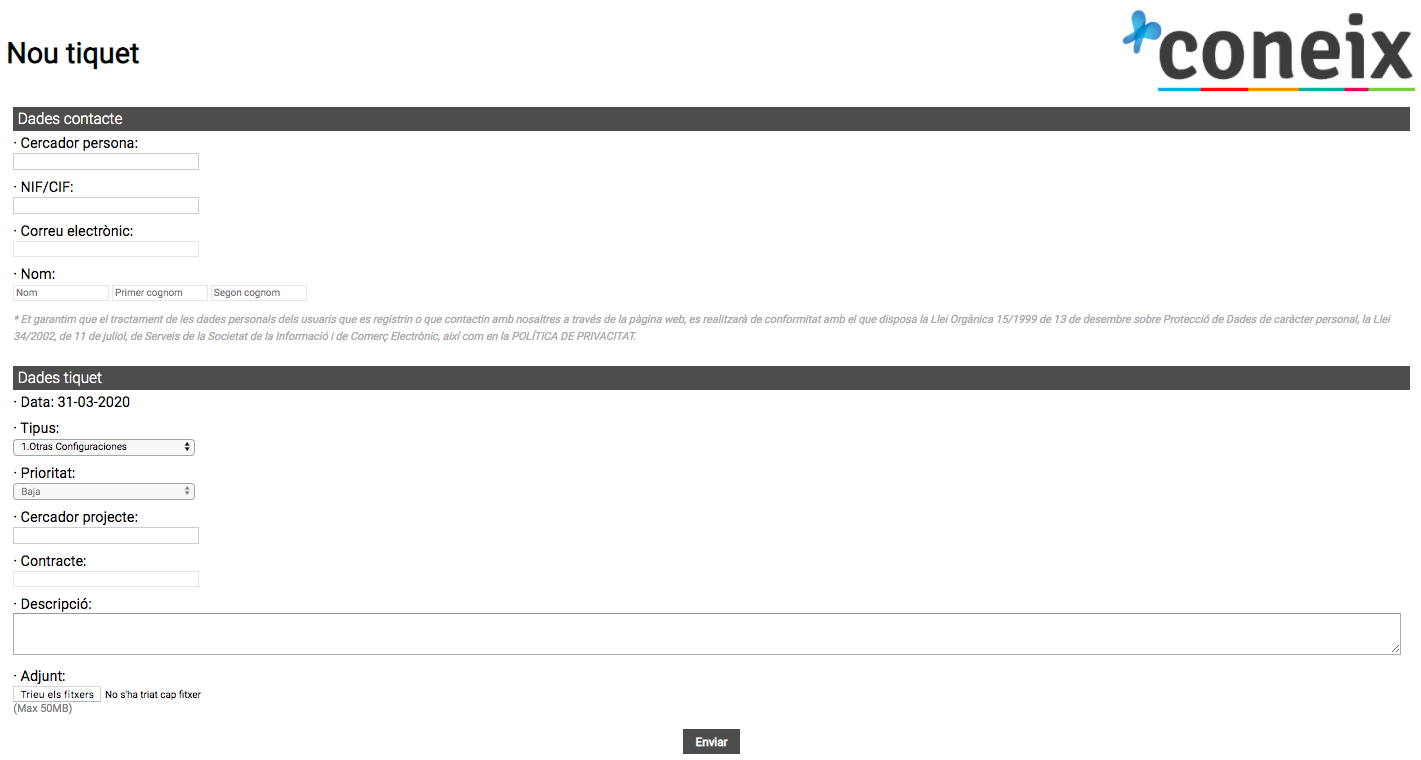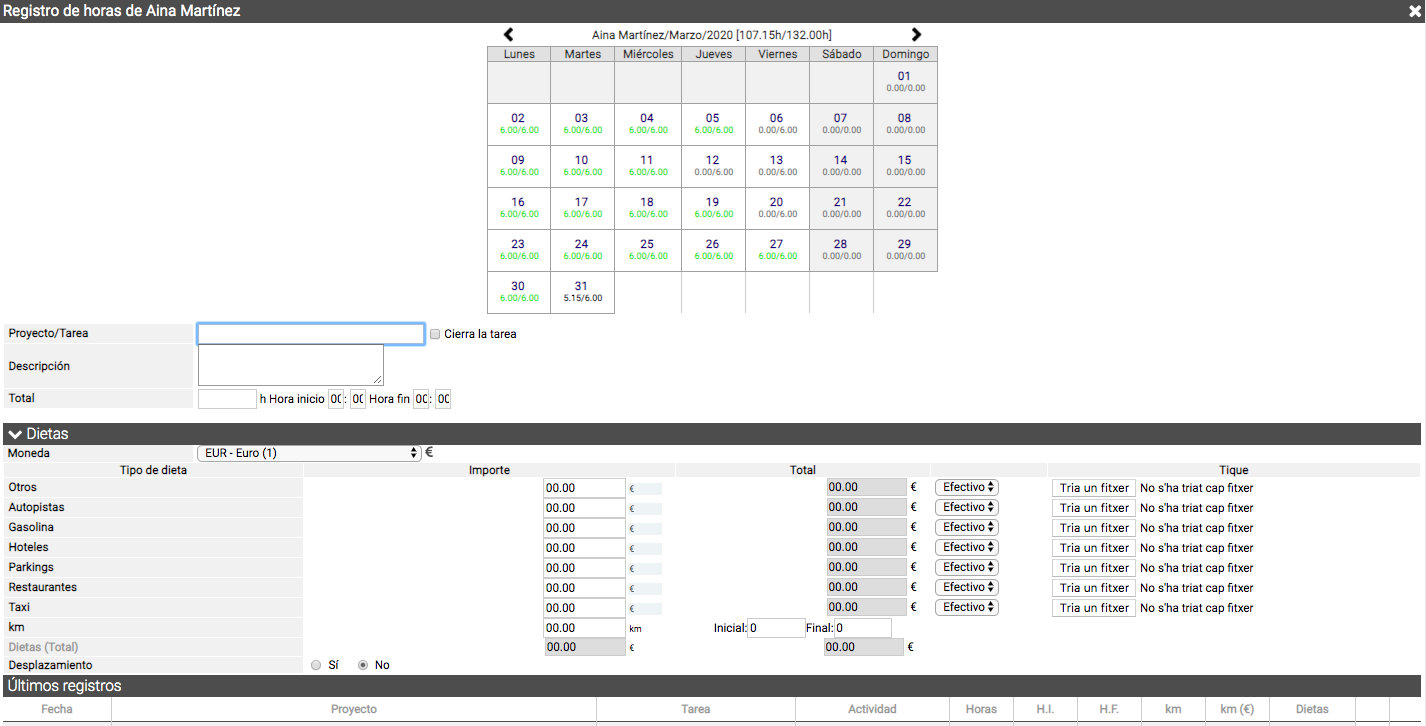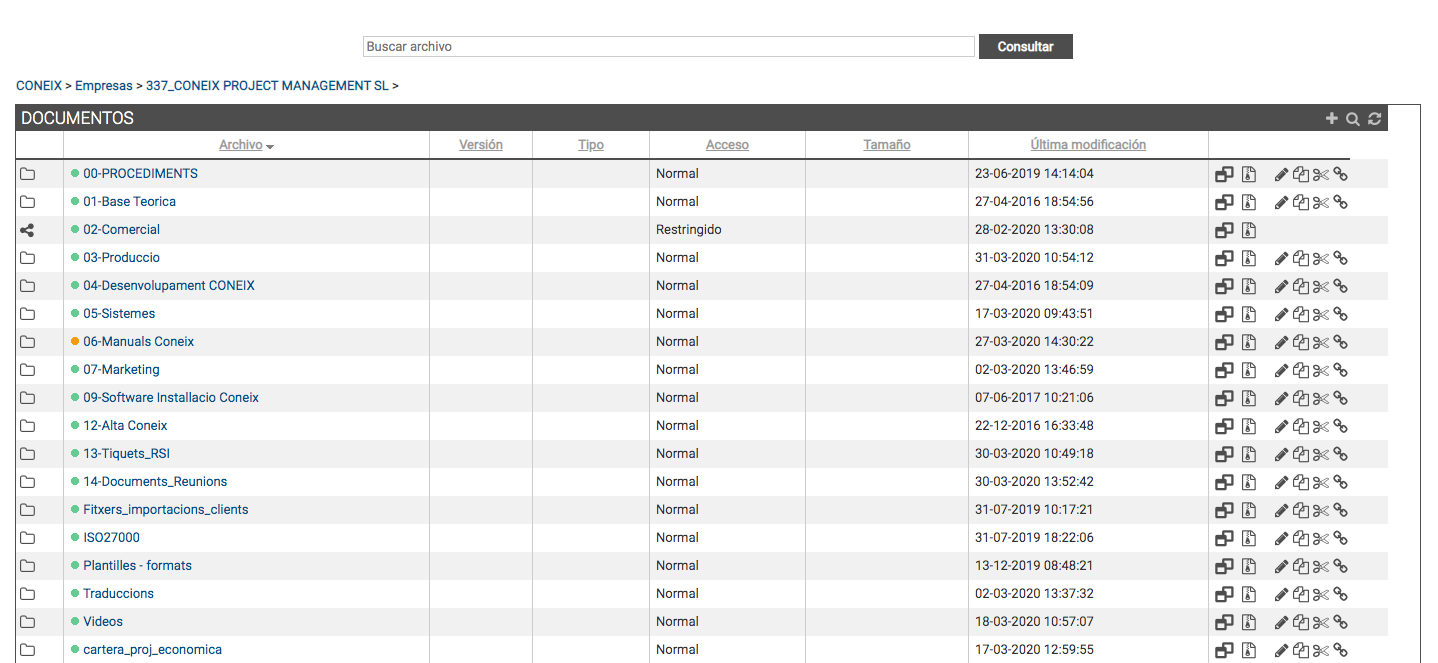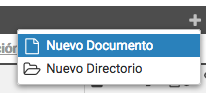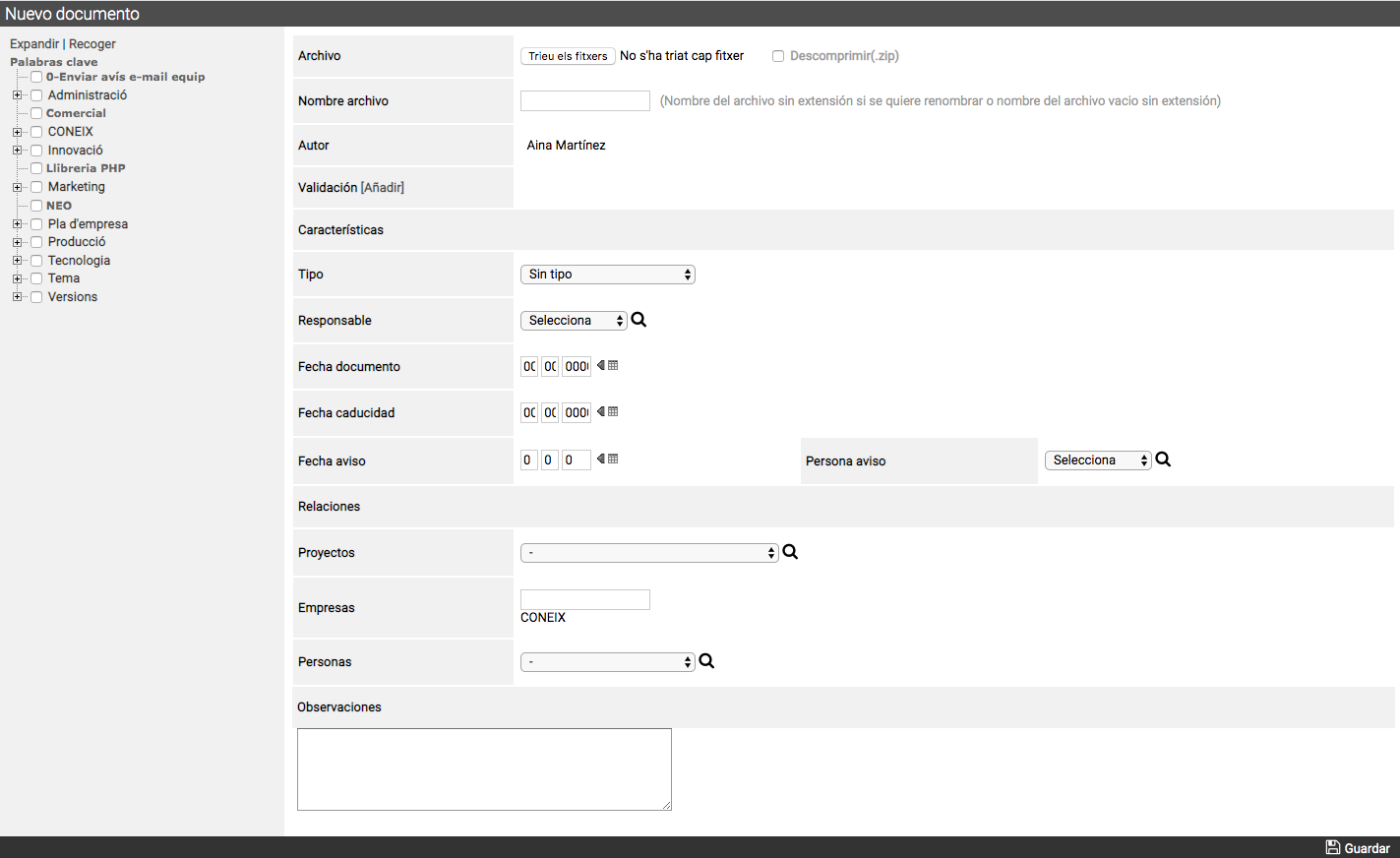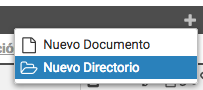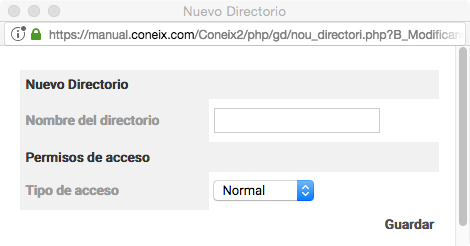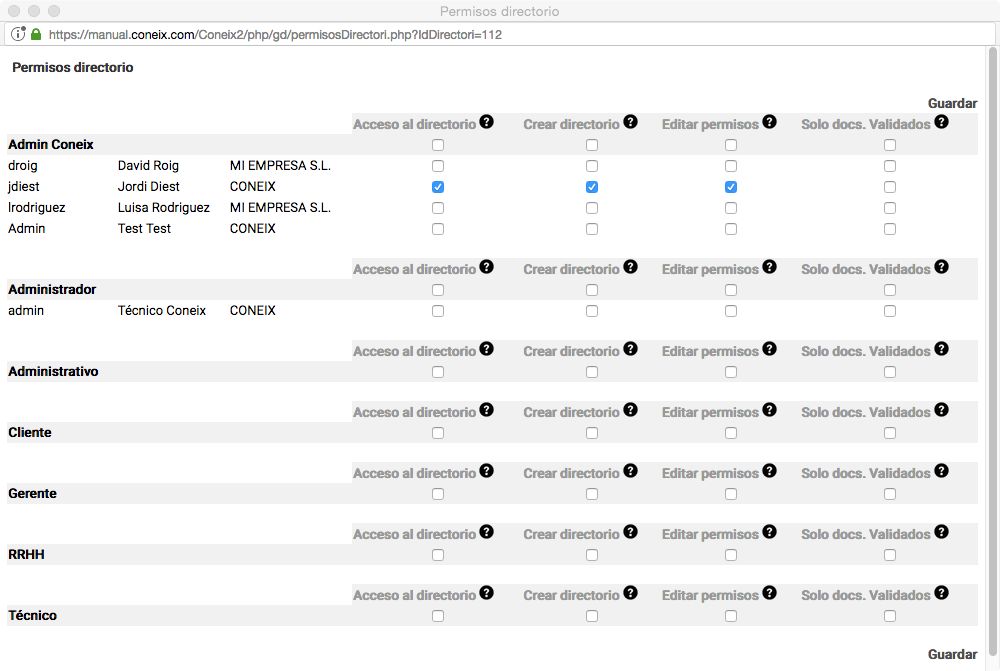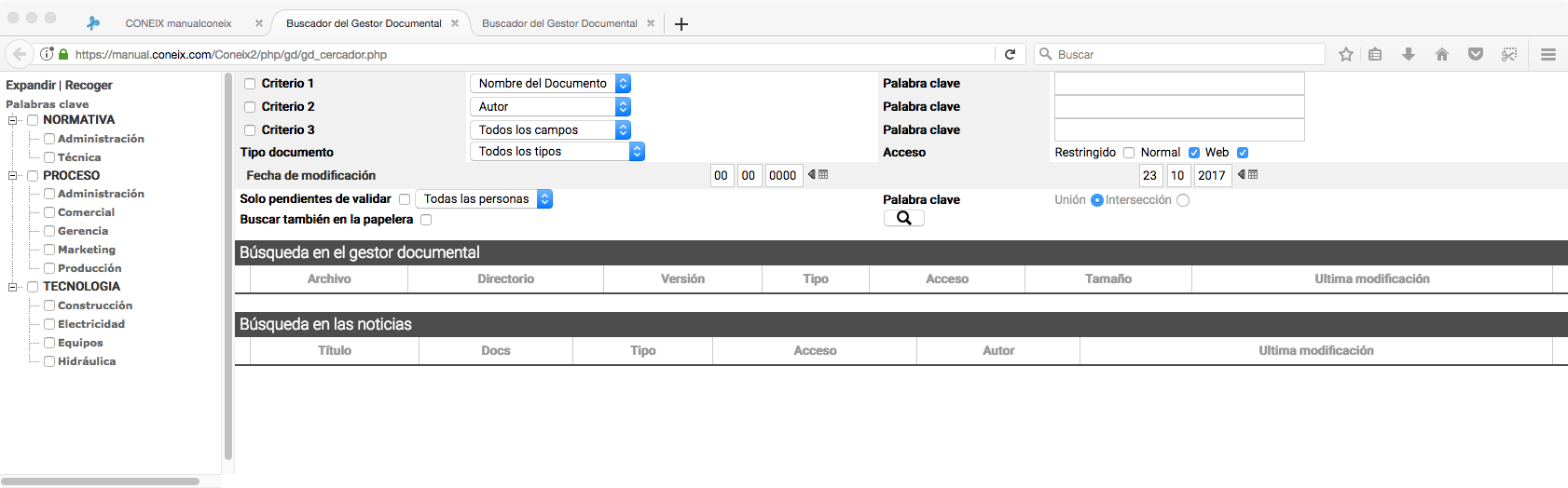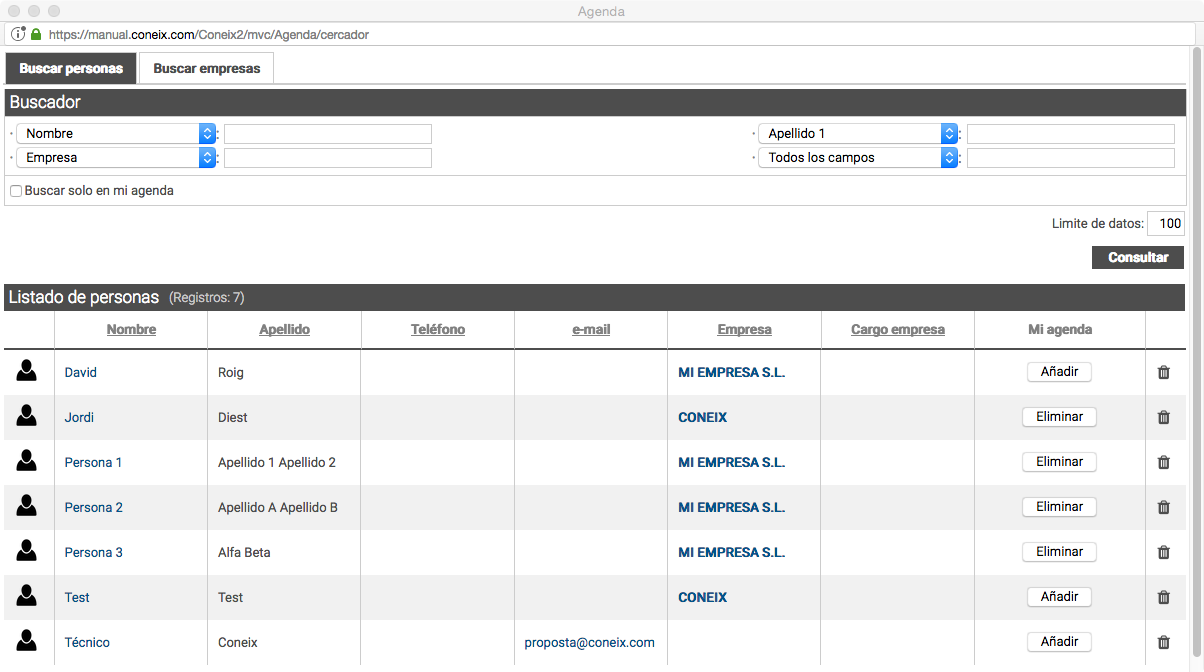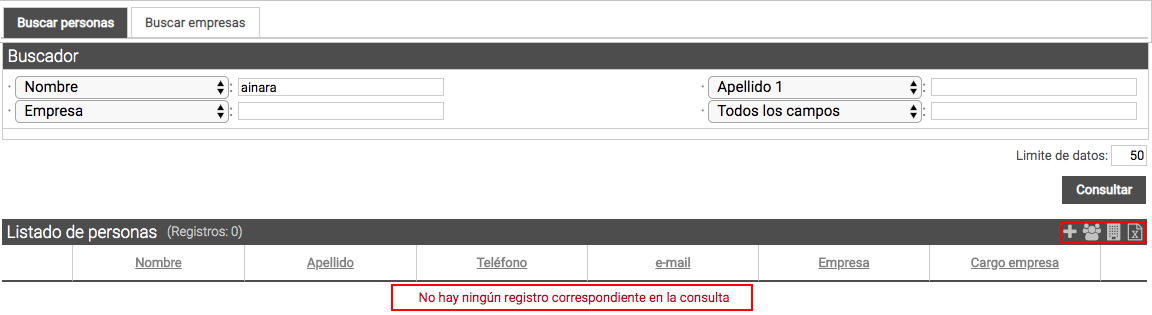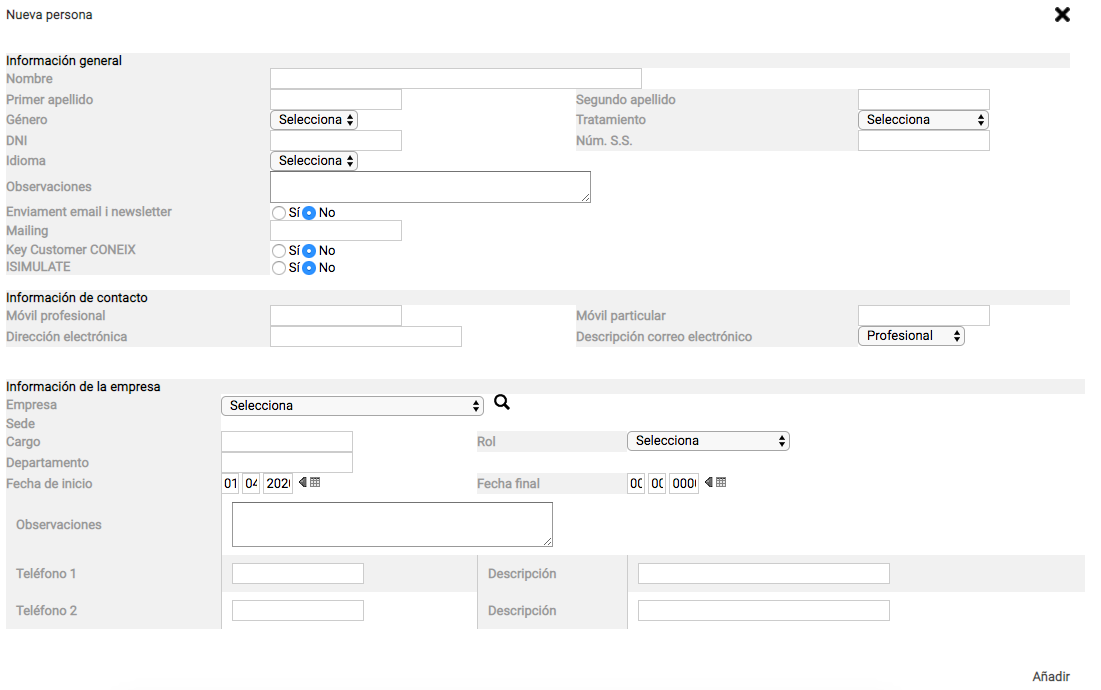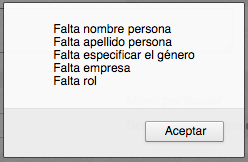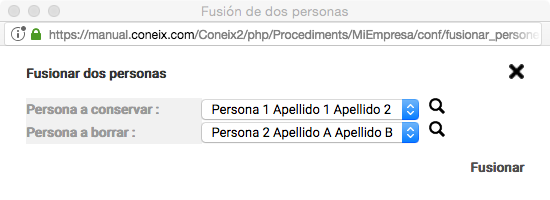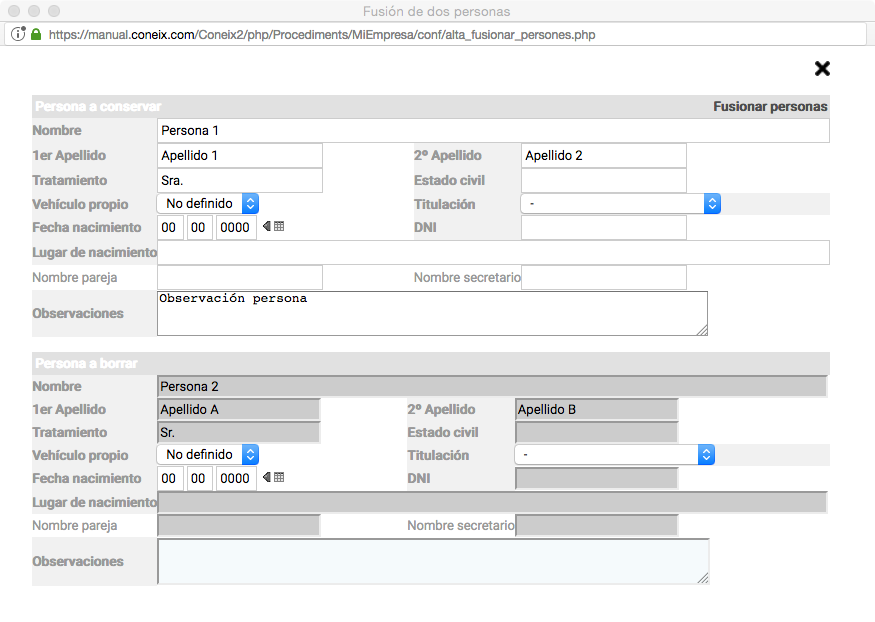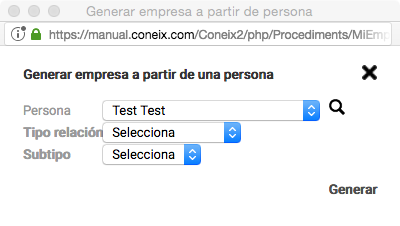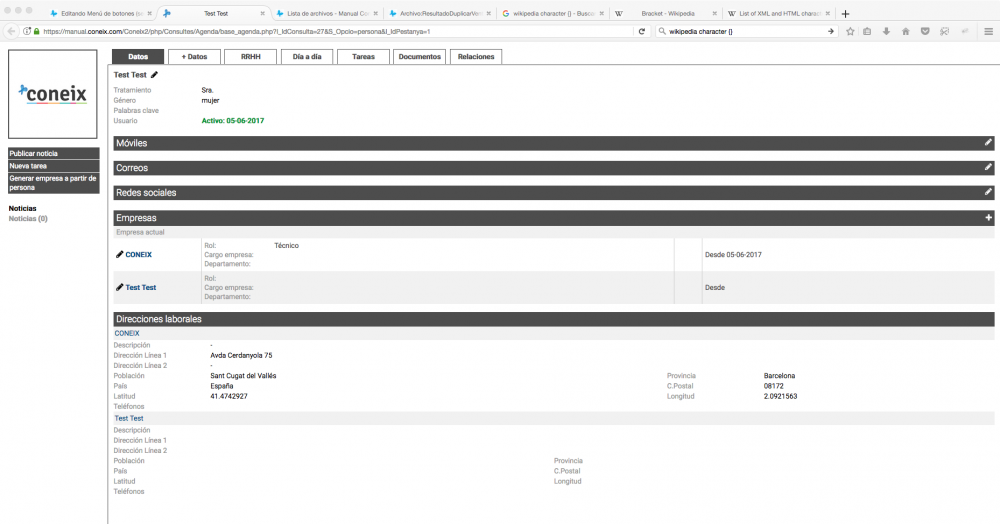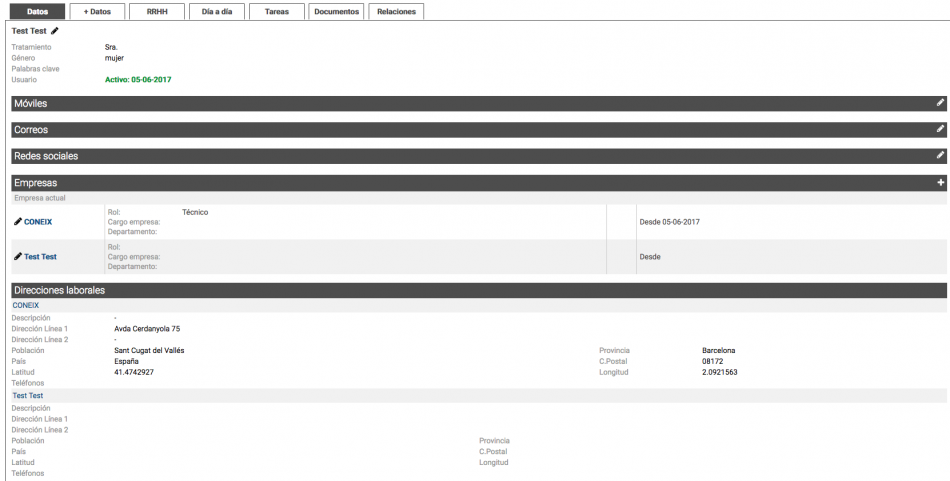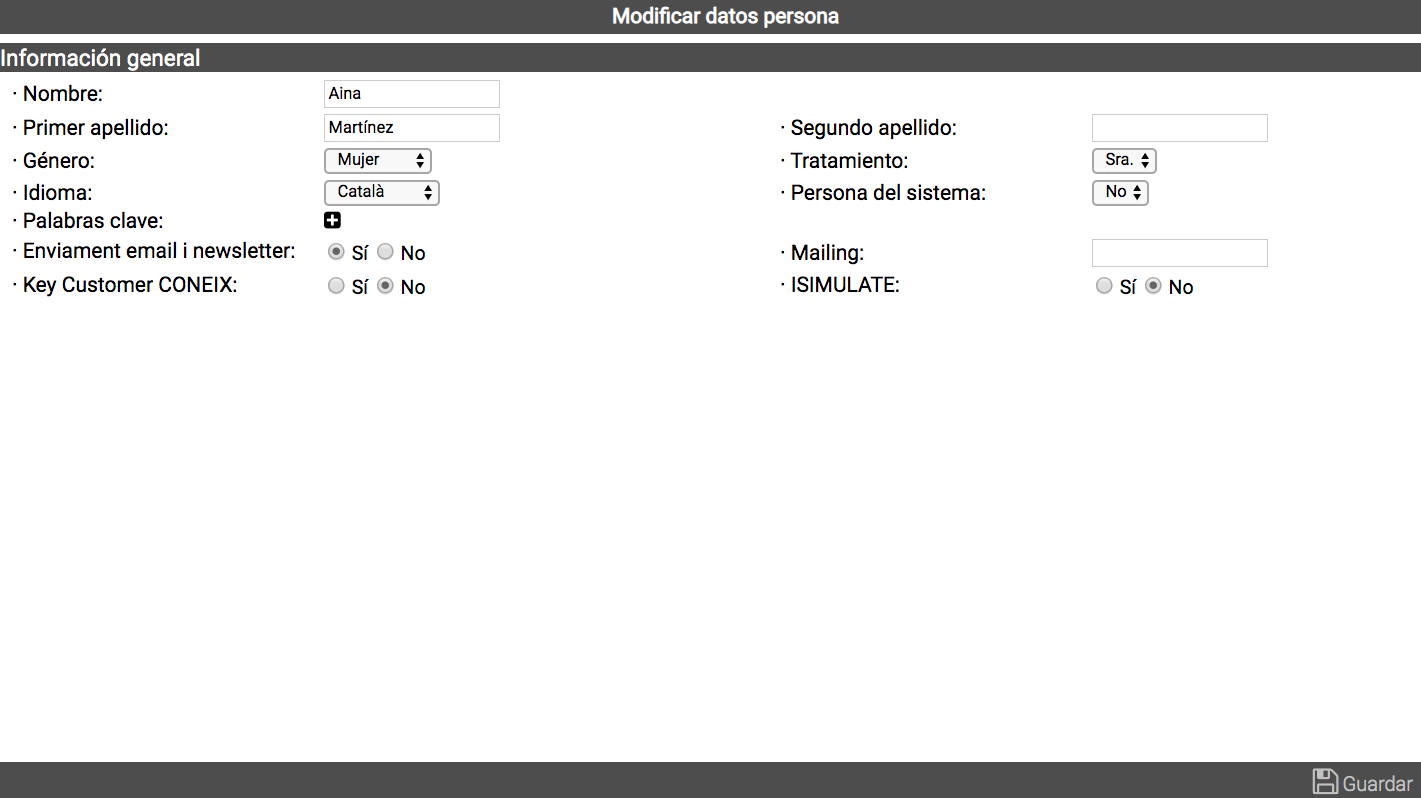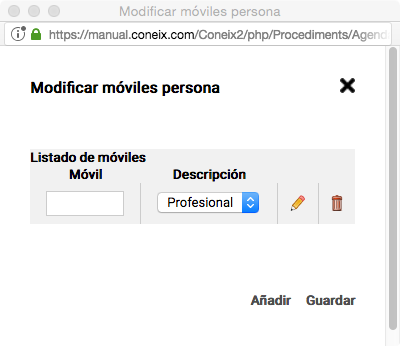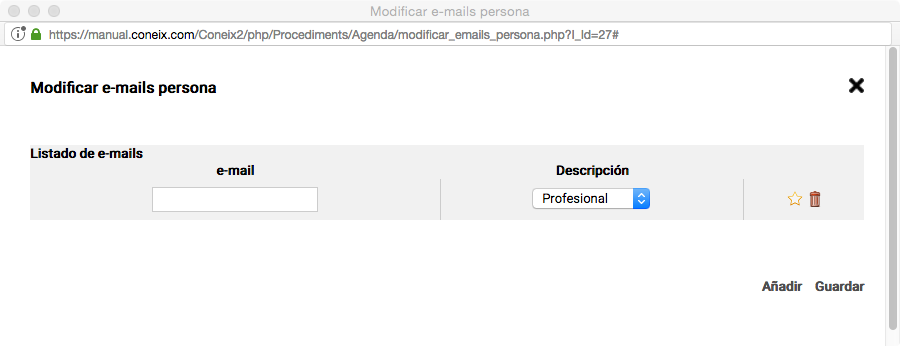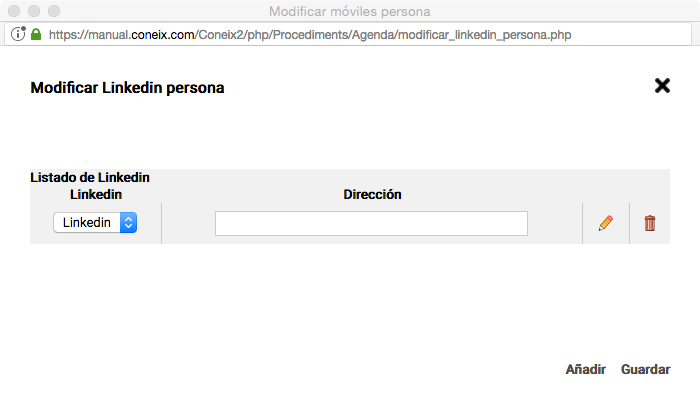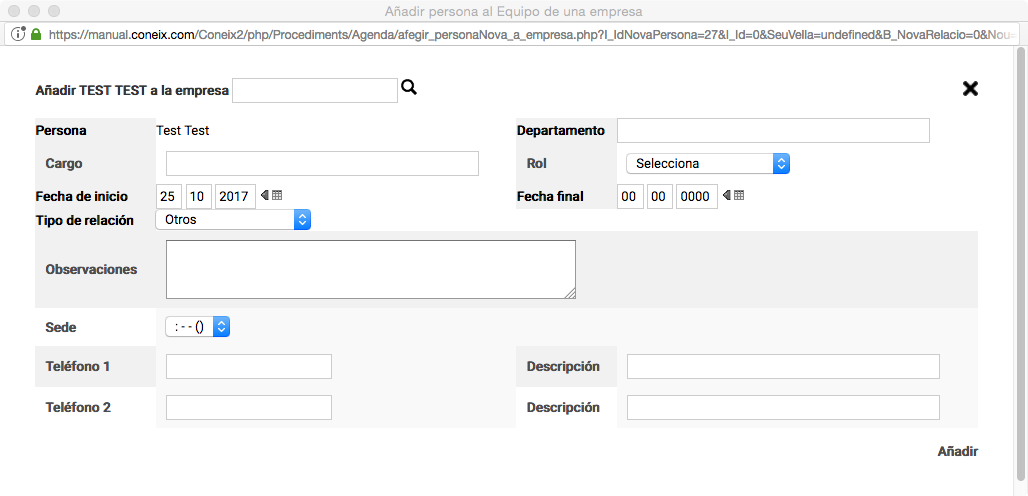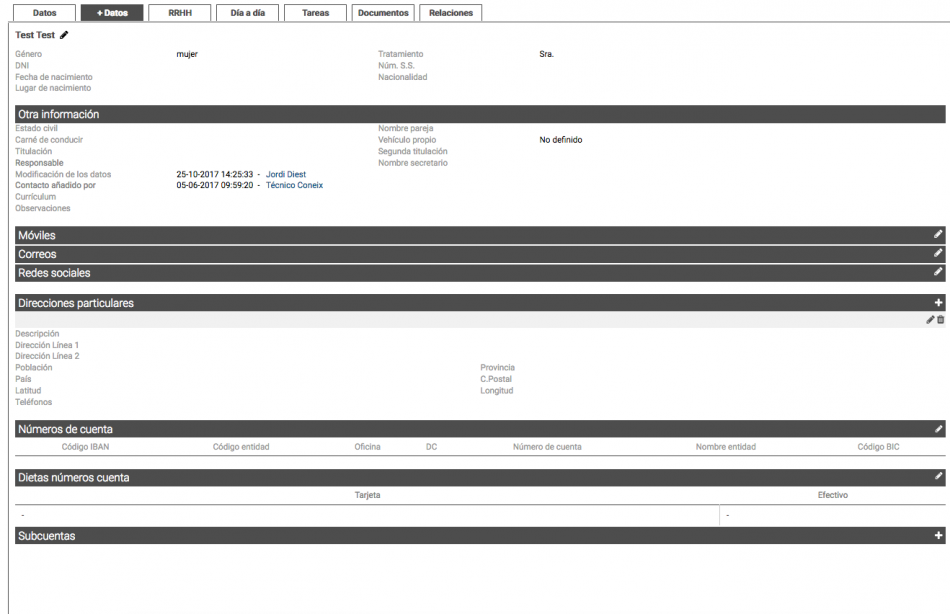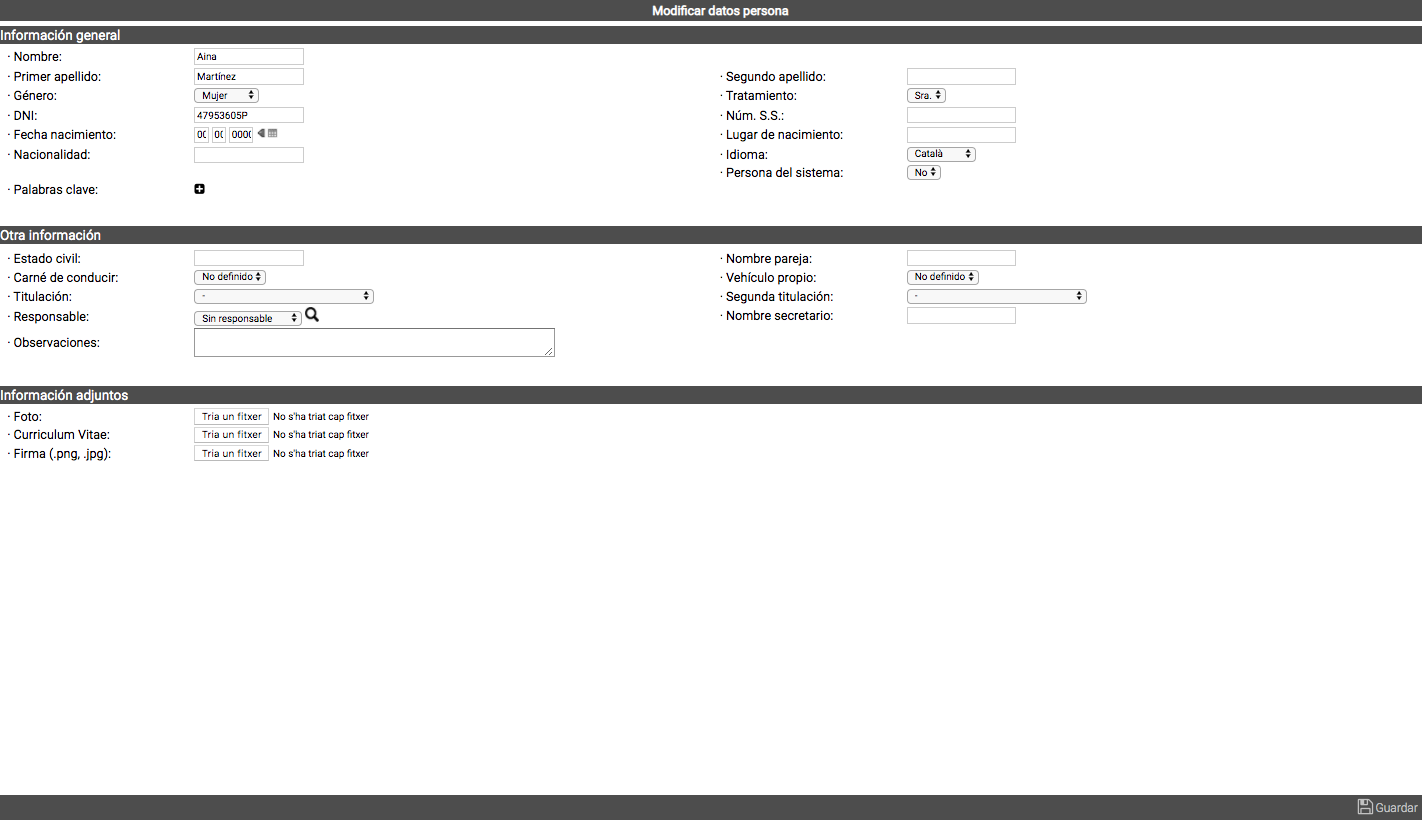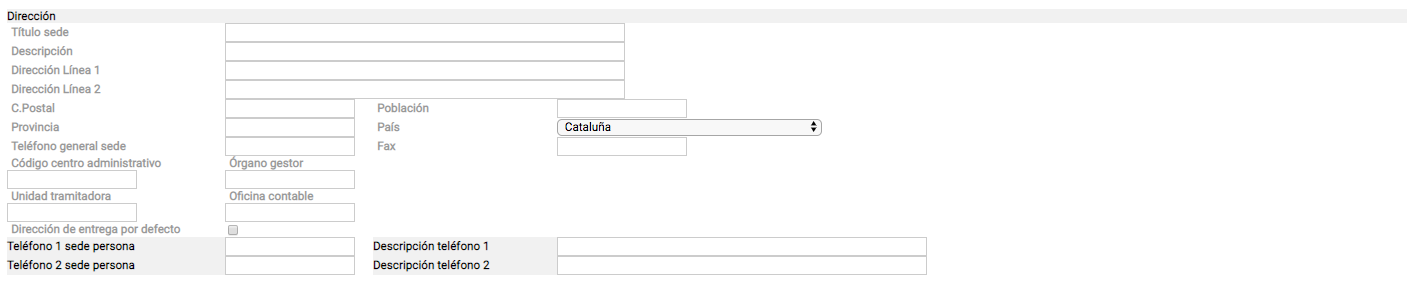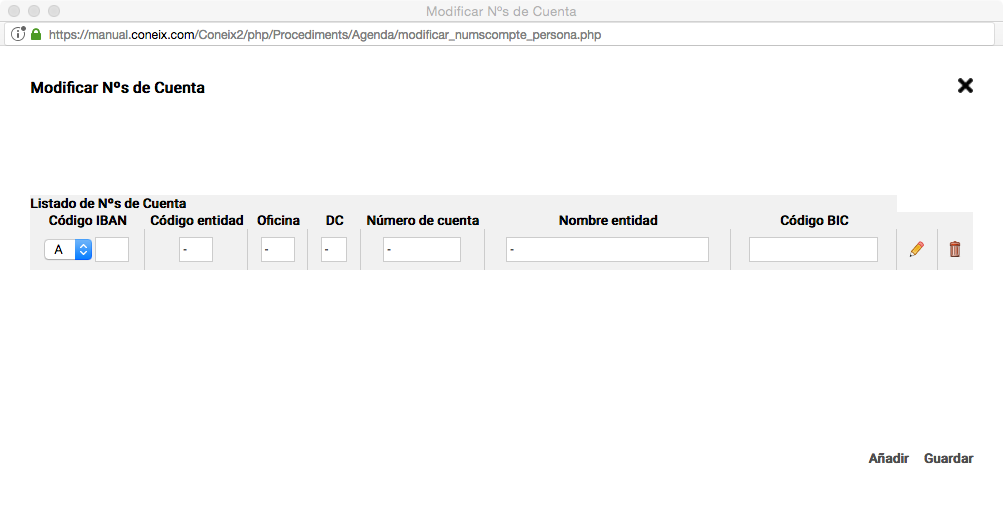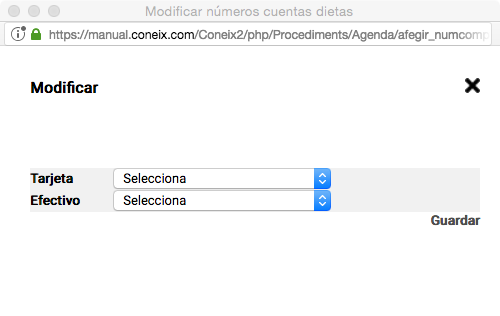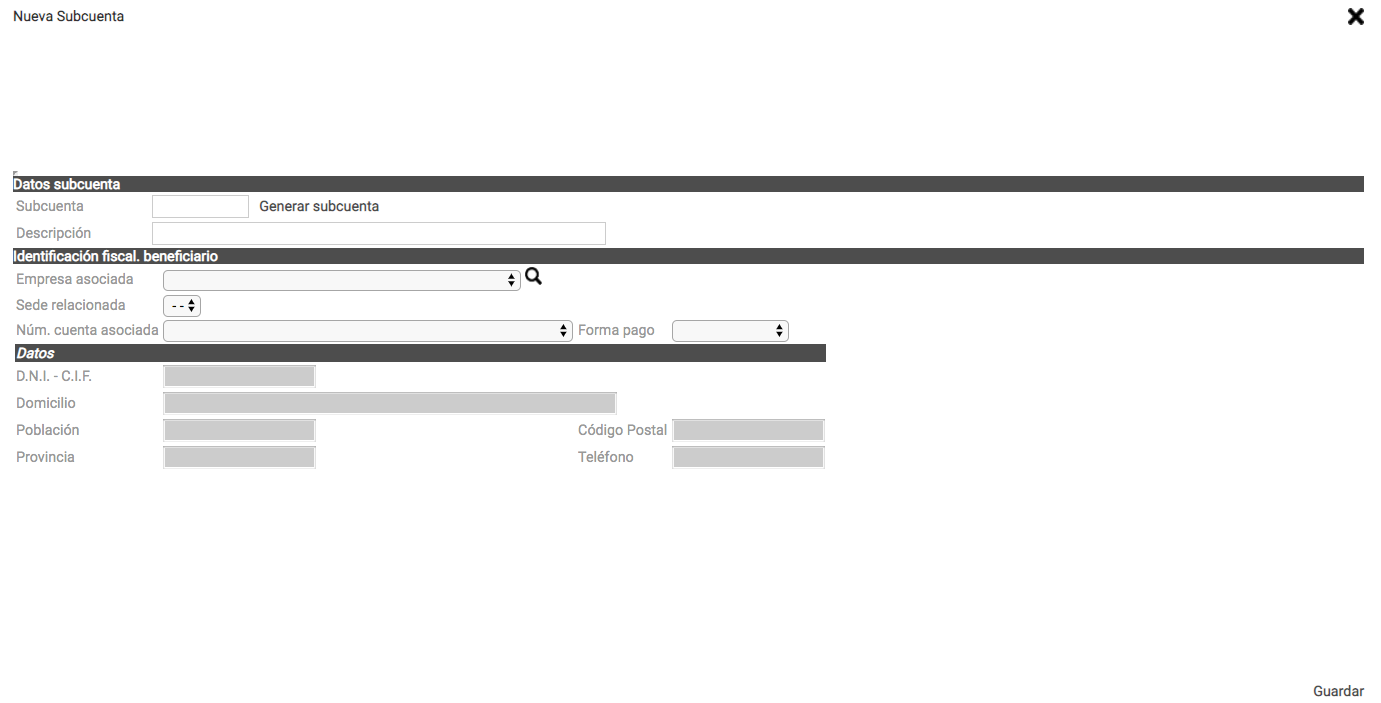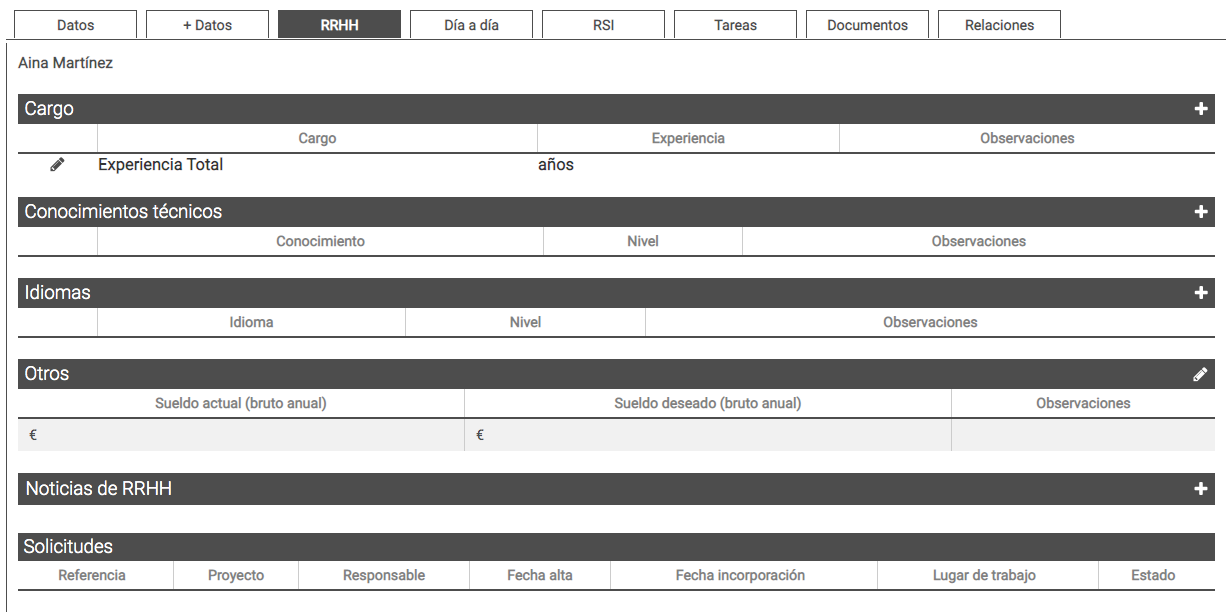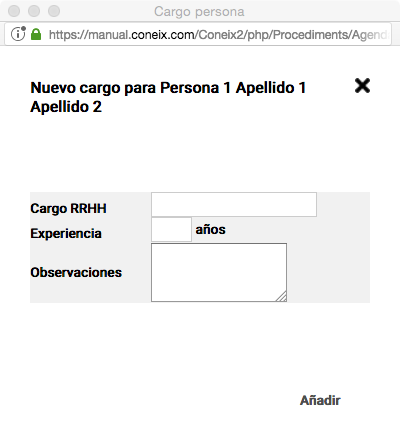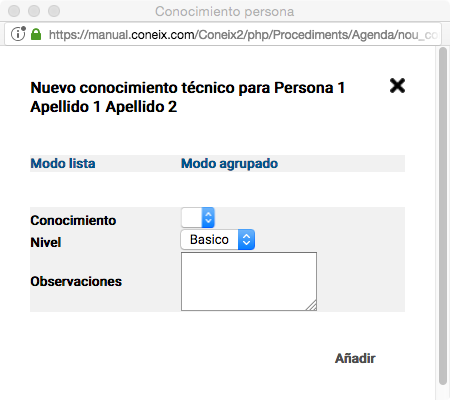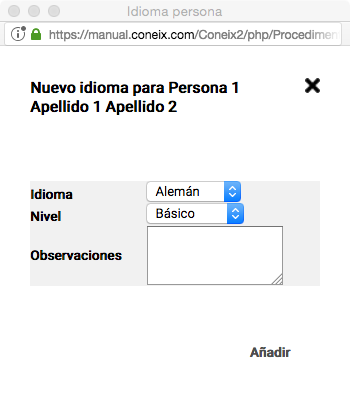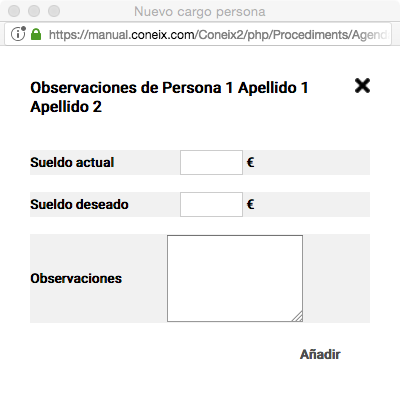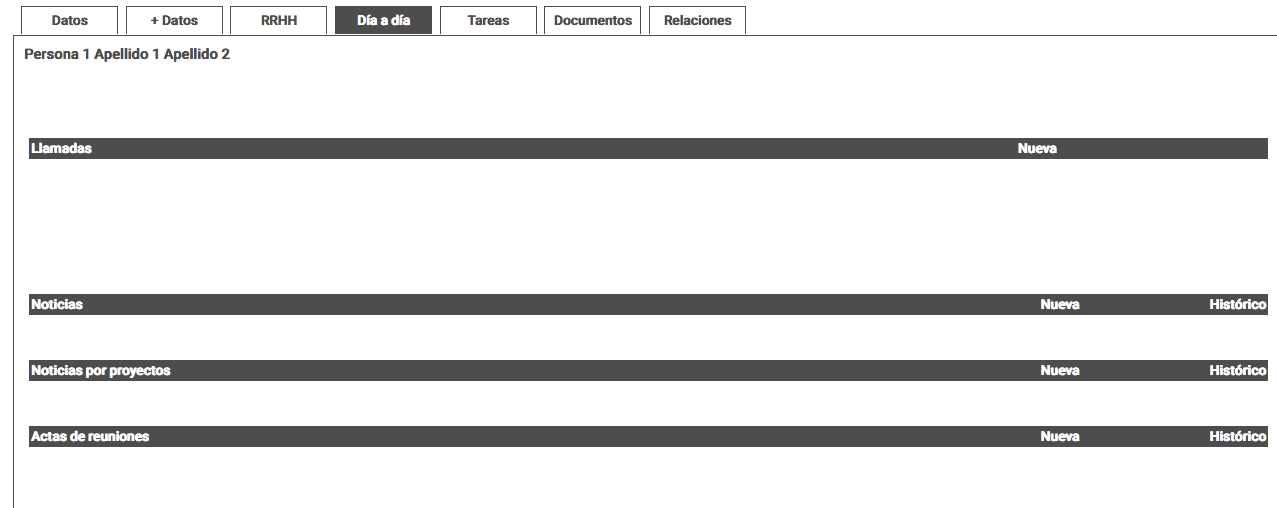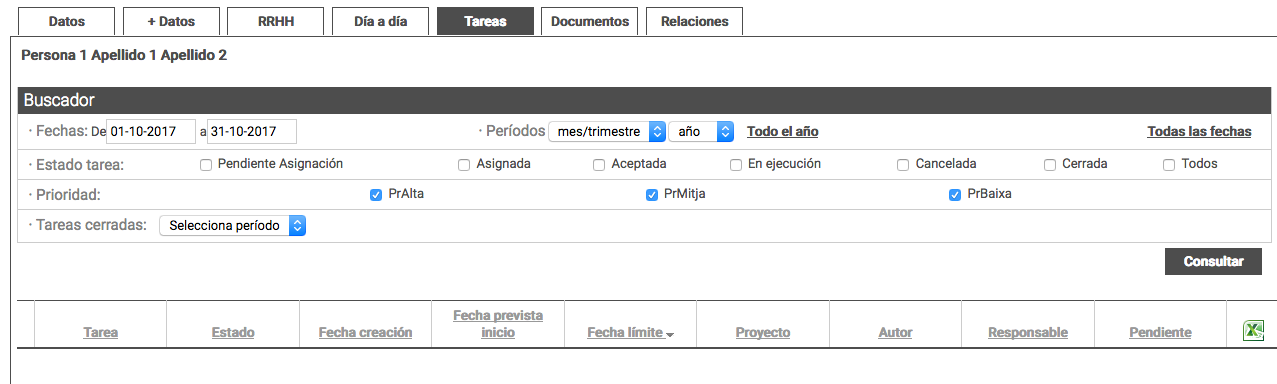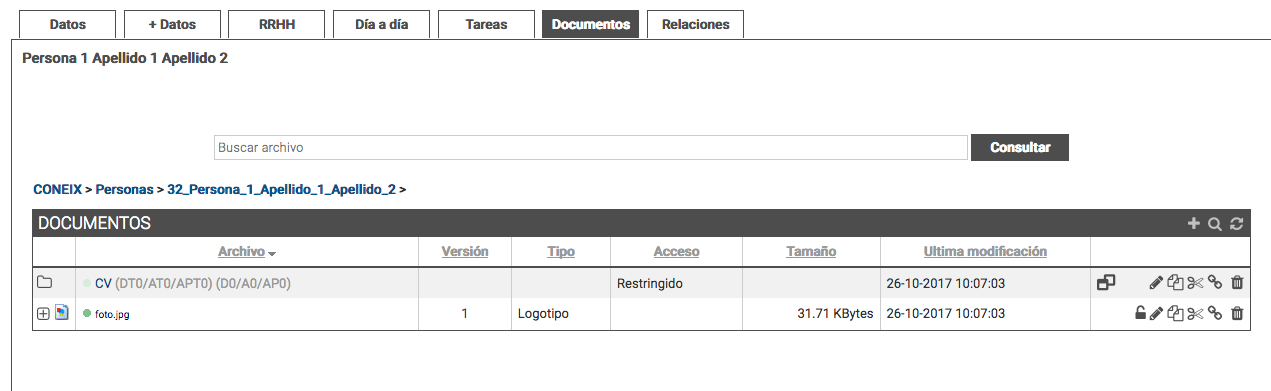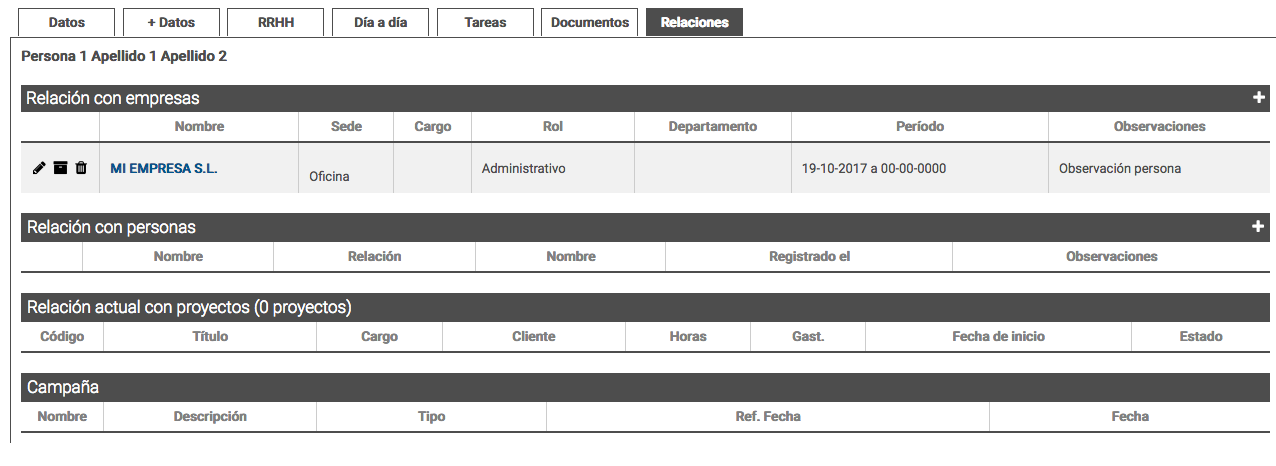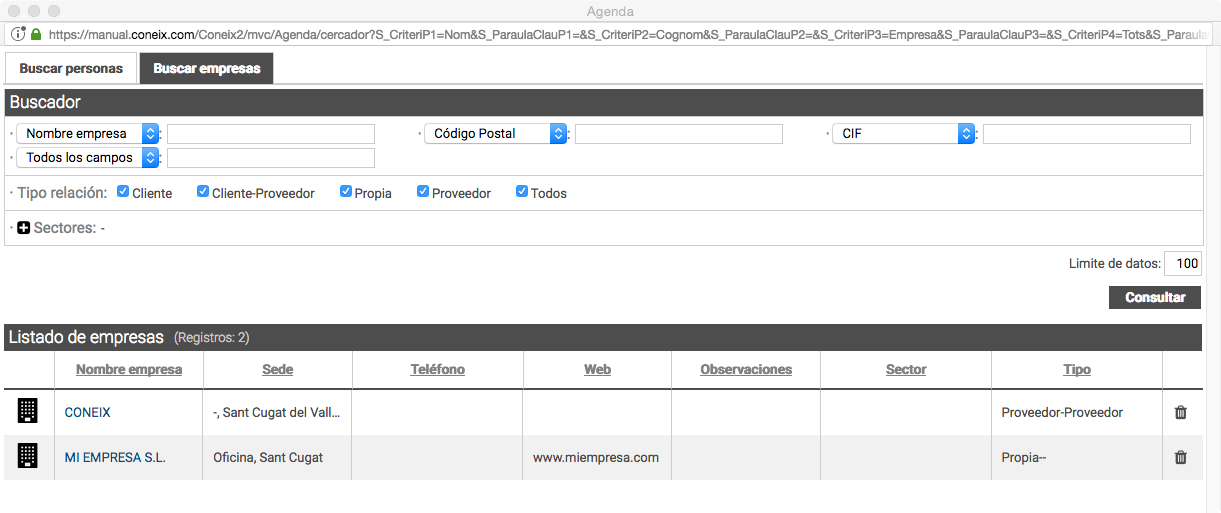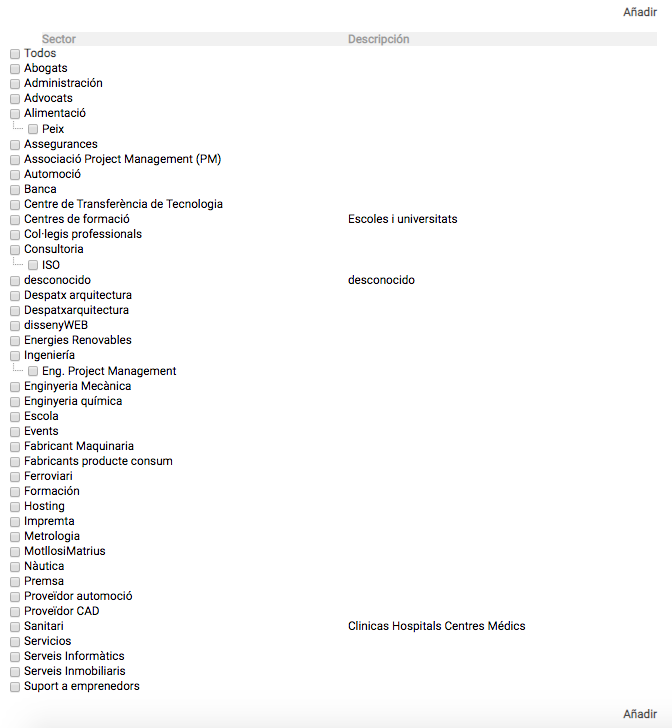Menú de botons
Botó Fitxar
El botó ![]() permet indicar l'hora a la qual s'ha arribat a l'oficina i, a l'hora que se surt, és a dir, la seva funció és la de fitxar.
permet indicar l'hora a la qual s'ha arribat a l'oficina i, a l'hora que se surt, és a dir, la seva funció és la de fitxar.
Una vegada entrem en Coneix per a registrar l'hora d'entrada a l'oficina, el botó es trobarà en color taronja: ![]() . Fem clic en ell, ens apareixerà el següent missatge:
. Fem clic en ell, ens apareixerà el següent missatge:
Per a iniciar el comptador d'hores i indicar la nostra arribada a l'oficina, farem clic en Si. En aquest moment, el botó passarà de color taronja a verd ![]() .
.
Per a indicar que ja no estem a l'oficina (per acabada la jornada laboral, per fer una pausa per a anar a menjar...), simplement hem de fer clic en el botó de color verd ![]() i, ens apareixerà el següent missatge:
i, ens apareixerà el següent missatge:
Fent clic en Si, es registrarà la nostra sortida de l'oficina. El botó es tornarà de color vermell ![]() . Quedarà registrat quantes hores hem treballat:
. Quedarà registrat quantes hores hem treballat:![]() .
.
- Si necessitem indicar que hem tornat a l'oficina (en un mateix dia), simplement fem clic en el botó de color vermell. Apareixerà el primer missatge, acceptem, i el botó passarà a color verd. Continuant amb el registre d'hores.
- Si ens oblidem de registrar la sortida al final de la jornada (el botó no està en color taronja i el comptador d'hores no està a 0), les hores continuaran comptant, per tant, l'endemà no podrem registrar la nostra entrada a l'oficina. Ens haurem de posar en contacte amb l'administrador per a solucionar-lo.
Tot el procés descrit anteriorment, es pot dur a terme des de la versió mòbil, en cas que no estiguem en l'oficina però vulguem fitxar igual.
Botó Nou
El botó ![]() permet dur a terme les accions següents:
permet dur a terme les accions següents:
Permet crear una nova notícia.
Permet crear una nova tasca.
Permet crear un nou projecte.
Permet realitzar una nova compra.
Permet realitzar una nova venda.
Permet crear una nova oportunitat.
Permet enviar un missatge a una persona de la meva empresa.
Permet deixar-li un avís de trucada (T'ha trucat el Sr.XXXXX i vol que...).
Permet crear un projecte a manera de plantilla.
Permet crear un nou pressupost.
Permet localitzar un subcompte de manera àgil.
Permet obrir un nou tiquet.
Registre de notícies
Ens permet publicar qualsevol notícia o succés que ocorri en la nostra empresa, i a més ens permet classificar-la (en fer clic en la icona s'obrirà una nova finestra del navegador que ens mostrarà la pantalla de registre de la notícia).
En la part esquerra de la pantalla podrem dur a terme les següents accions:
Tipus notícia: Aquest desplegable permet classificar la notícia segons un tipus concret (el contingut del desplegable inferior canvia segons el tipus triat i ens mostra els subtipus corresponents). Per exemple en les notícies generals tenim el subtipus reunió o progrés, o en les comercials una comanda o oferta. Un tipus de notícia important és Notícies incidències el qual crea la notícia i alhora genera una incidència relacionada amb la notícia. En Portada, CONEIX separa les notícies segons el tipus al qual corresponguin.
Guardar esborrany: Permet guardar l'esborrany de la notícia.
Publicar notícia: Publicarà la notícia.
Nivell d'accés: Permet editar que departaments veuran la notícia així com restringir la notícia a un departament concret.
Enviar per e-mail: Permet enviar la notícia al correu electrònic d'una persona en concret.
Taxonomia: permet classificar a quina part de l'empresa pertany la notícia mitjançant l'ús de paraules clau (els botons Expandir i Recollir mostren i amaguen aquestes paraules clau).
En la part dreta de la pantalla podrem escriure la notícia amb les següents dades:
Títol: Defineix un títol per a la notícia.
Data: Data de publicació de la notícia (en fer clic en la icona del calendari apareixerà una nova finestra amb un calendari que ens permetrà triar una data).
Projecte: Tenim l'opció de classificar la notícia per projecte, la notícia sortirà en Portada en "notícies per projectes", i també en la pestanya Dia a dia del seguiment del projecte.
Autor: Apareix el nom de la persona que aquesta publicant la notícia (es correspon amb l'usuari actiu).
Contingut: Permet escriure el text de la notícia mitjançant la interfície de processador de textos.
Relacions: Permet relacionar la notícia amb un Projecte, Empreses, Persones i Oportunitat (es poden buscar aquestes relacions mitjançant el botó Arxiu:Lupa-petita.png ).
Enllaços interns: Permet adjuntar Directoris, Documents, Tasques i Notícies a la notícia (apareixerà una nova finestra emergent on podrem triar opcions ja existents).
Arxius: permet adjuntar arxius.
Imatges: permet adjuntar imatges.
Una vegada publiquem la notícia apareixerà una nova finestra la qual ens permet associar una tasca a la notícia.
Registre de tasques
Ens permet registrar una nova tasca assignant-la a un treballador i configurar les seves característiques:
Tasca
Referència: Genera una referència única per a cada tasca.
Títol: Defineix el títol de la tasca.
Descripció: Ens permet descriure en què consisteix la tasca.
Estat: Desplegable que ens permet assignar l'estat de la tasca (per defecte és Assignada, però també pot ser: Pendent d'assignació, Acceptada, En execució, Cancel·lada, Tancada, Estand By, entre altres).
Prioritat: Desplegable que ens permet fixar la prioritat de la tasca (per defecte és Mitjana, però també pot ser Alta o Baixa).
Selector de dates: Desplegable que ens permet determinar les dates associades a la tasca i la seva temporalització, poden ser dels següents tipus:
- Data inici/Data fi fa que sota el selector apareguin els corresponents selectors de dates (es pot dir una finestra de calendari fent clic en els corresponents botons).
- Setmana fa aparèixer el camp de text on podem triar una setmana fent clic en el seu interior.
- Data ens permet seleccionar una data concreta (també ens permet usar la finestra del calendari).
- Dates Subgrup / Projecte selecciona les dates directament del subgrup o projecte al qual s'associa la tasca.
- Data segons dedicació permet seleccionar la data d'inici i el percentatge de dedicació que es dedicarà a la tasca. Amb aquestes dades, Coneix calcula automàticament la data límit per a realitzar-la.
Hores planificades ens permet assignar el nombre d'hores que s'assignaran a la tasca.
Relacions
Responsable: Ens permet fixar el responsable de la tasca (també el podem buscar mitjançant el botó ![]() ).
).
Treballadors: Ens permet fixar aquells treballadors que duran a terme la tasca (també ho podem buscar mitjançant el botó ![]() ).
).
Projecte: Ens permet buscar el projecte al qual s'assigna la tasca (també el podem buscar mitjançant el botó ![]() ).
).
Subgrup: Si el projecte té un subgrup apareixerà en aquest apartat i ens permetrà triar-lo.
Procés: Desplegable que ens permet determinar el procés al qual s'assignarà la tasca.
Activitat: Desplegable que ens permet determinar l'activitat (aquesta depèn del procés que hàgim triat anteriorment).
Empresa: Ens permet buscar l'empresa a la qual s'assigna la tasca (també la podem buscar mitjançant el botó ![]() ).
).
Persona empresa: Ens permet buscar a la persona de l'empresa a la qual s'assigna la tasca (també la podem buscar mitjançant el botó ![]() ).
).
En cas que estiguem editant una tasca ja existent podrem veure que la pantalla canvia i podem especificar la seva prioritat respecte a altres tasques que hàgim configurat.
Vendes
Referència: Ens permet general una referència de venda relacionada a la tasca.
Descripció: Ens permet descriure en què consisteix la venda.
Quantitat: Ens permet anotar el nombre d'unitats de la venda.
Adjunts
Adjunts: Ens permet afegir a la tasca un arxiu del nostre ordinador.
Enllaços interns: Permet adjuntar Directoris, Documents, Tasques i Notícies a la notícia (apareixerà una nova finestra emergent on podrem triar opcions ja existents).
Observacions
Ens permet afegir observacions i notes a la tasca (si l'estem modificant també podrem afegir nous comentaris als ja existents).
Guardar
Fent clic en la icona Afegir ![]() guardarem la tasca (si l'estem modificant ens apareixeran els botons Guardar i tancar
guardarem la tasca (si l'estem modificant ens apareixeran els botons Guardar i tancar ![]() i Guardar
i Guardar ![]() ).
).
Registre de projectes
Ens permet registrar un nou projecte.
A continuació se'ns obrirà la següent pantalla. En aquesta pantalla hem de seleccionar en els diferents desplegables:
- Departament: seleccionar el departament al qual pertanyerà el projecte.
- Tria una plantilla: seleccionar si desitgem crear el projecte donis d'una plantilla o no.
Primera pantalla:
Opció 1
Una vegada fem clic en següent:
Opció 2
Una vegada fem clic en següent:
Opción 3
Una vegada fem clic en següent:
A continuació es descriuen les dades que podem emplenar en qualsevol de les tres opcions descrites, si hi ha alguna dada que ja ens ve establerta, no la canviarem
Dades primera pantalla:
Les dates del projecte
En tots els casos podem introduir les dates directament o usant el calendari emergent que apareix en fer clic en la icona corresponent:
- La data de sol·licitud
- La data de la comanda
- La data prevista d'inici
- La data prevista final
Les dades del projecte
- El departament responsable del projecte, sempre serà el departament de Producció.
- Els pares del projecte (els projectes dels quals depèn el projecte que s'aquesta creant, es poden introduir directament o buscar-los usant el botó
).
- Els Fills (els projectes que dependran del projecte que estem creant, es poden introduir directament o buscar-lo usant el botó
 ).
). - La unitat de negoci (es tria del desplegable).
- El tipus de projecte (es tria del desplegable, sent necessari primer triar la unitat de negoci).
- El tipus de Coneix (es tria del desplegable, sent necessari primer triar la unitat de negoci).
- El lloc (es tria del desplegable).
- El tipus intern(es tria del desplegable).
- El client que encarrega el projecte (es pot introduir directament o buscar-lo usant el botó
 ).
). - El Cap de Projecte (es pot introduir directament o buscar-ho usant el botó
 ).
).
Les referències
- La referència (pot anotar-se directament en el camp o generar-la fent clic en l'enllaç Generar referència i admet tot tipus de caràcters, la icona del llapis
 nus permetrà modificar-ho). La referència depèn de la unitat de negoci i el tipus de projecte, per la qual cosa si no s'han configurat correctament la plataforma notificarà un error.
nus permetrà modificar-ho). La referència depèn de la unitat de negoci i el tipus de projecte, per la qual cosa si no s'han configurat correctament la plataforma notificarà un error. - El títol.
- La descripció del projecte.
- Les observacions que vulguem afegir.
- El codi de comanda.
- El logo del projecte (es pot pujar un nou arxiu d'imatge fent clic en el botó Examinar...)
L'estat del projecte
- L'Estat (desplegable que ens permet determinar l'estat del projecte, per defecte apareixerà com a Oferta, però també pot ser Cancel·lat, Tancat o Comanda).
- Les paraules clau que ens permeten etiquetar el projecte per a facilitar la seva cerca (es busquen usant el botó
 , el qual fa aparèixer una nova finestra en la qual és possible triar-les o afegir noves).
, el qual fa aparèixer una nova finestra en la qual és possible triar-les o afegir noves). - El nivell d'accés (desplegable que ens permet determinar el nivell d'accés del projecte, per defecte és Normal però també pot ser Restringit).
Especificacions Tècniques
Botó que ens permet triar un arxiu amb les especificacions en el nostre ordinador per a pujar-lo a la plataforma i adjuntar-lo al projecte.
Oferta, Especificacions Tècniques i, Planificació
Botó que ens permet triar un arxiu amb l'oferta, especificacions tècniques o, planificació en el nostre ordinador per a pujar-lo a la plataforma i adjuntar-lo al projecte.
A més d'aquestes opcions en la part superior dreta de la pantalla també tenim els enllaços Imprimir (en fer clic en ell activarà el menú d'impressió del nostre ordinador) i Següent (en fer clic ens permet passar a la següent pantalla sempre que hàgim emplenat les dades corresponents d'aquesta primera pantalla, en cas contrari apareixerà un avís emergent especificant els que faltin o avisant-nos de qualsevol altra incidència).
Segona pantalla
Per a qualsevol de les opcions de pantalla anteriors, una vegada hàgim fet clic en següent, ens apareixerà:
En aquesta segona pantalla podem introduir la següent informació:
Equip del projecte
Equip i Treballadors desplaçats
Ens permet afegir a les persones que treballaran en el projecte, es poden incorporar fent clic en l'enllaç Afegir persona, que ens farà aparèixer una nova finestra amb el formulari següent:
- Persona: Podem buscar-la mitjançant el botó
 ).
). - Càrrec projecte: Desplegable que ens permetrà desplegar la funció de la persona en el projecte.
- Adreça: Desplegable que ens permet especificar el lloc de treball de la persona (per defecte és Sense seus).
- Període: El període previst en el qual la persona estarà associada al projecte (les dates d'inici i final poden introduir-se directament o usant el calendari).
- Data Prevista Renovació/Fi: La data en la qual està previst que la persona renovi la seva implicació amb el projecte o que finalitzi la mateixa (es pot introduir directament o usant el calendari).
- Observacions: Qualsevol observació que es desitgi adjuntar.
Per a guardar les dades de la persona podem usar els botons Guardar i tancar![]() i Tancar
i Tancar ![]() .
.
Clients
Ens permet afegir clients al projecte, es poden incorporar fent clic en l'enllaç Afegir empresa, que ens farà aparèixer el formulari següent:
- Empresa: El nom de l'empresa (podem buscar-la mitjançant el botó
 o introduir directament el seu nom en el camp de text).
o introduir directament el seu nom en el camp de text). - Afegir: Enllaç que en fer clic guarda la informació de l'empresa.
Quan s'hagi afegit l'empresa es pot fer clic en l'enllaç Afegir persona per a triar una persona concreta d'aquesta empresa.
Proveïdors
Ens permet afegir proveïdors al projecte, es poden incorporar fent clic en l'enllaç Afegir empresa, que ens farà aparèixer el formulari següent:
- Empresa: El nom de l'empresa (podem buscar-la mitjançant el botó
 o introduir directament el seu nom en el camp de text).
o introduir directament el seu nom en el camp de text). - Afegir: Enllaç que en fer clic guarda la informació de l'empresa.
Quan s'hagi afegit l'empresa es pot fer clic en l'enllaç Afegir persona per a triar una persona concreta d'aquesta empresa.
Contactos
Ens permet afegir contactes al projecte, es poden incorporar fent clic en l'enllaç Afegir contacte, que ens farà aparèixer el formulari següent:
Per a guardar les dades de la persona podem usar els botons Guardar i tancar ![]() i Tancar
i Tancar ![]() .
.
Veure i editar la informació del projecte abans de guardar-lo
Per a veure les dades de qualsevol persona o empresa del projecte en la segona pantalla sol es necessita fer clic en l'enllaç amb el seu nom.
Per a tornar a editar una persona que formi part del projecte es fa clic en la icona del llapis ![]() i si es vol eliminar-la es fa clic en la icona de la paperera
i si es vol eliminar-la es fa clic en la icona de la paperera ![]() .
.
Per a eliminar una empresa del projecte es fa clic en la icona de la paperera ![]() .
.
Si ho desitgem també es pot descarregar la informació de cada apartat com a arxiu de full de càlcul d'Excel fent clic en la icona![]() .
.
Guardar el projecte
Per a guardar el projecte només serà necessari fer clic en l'enllaç Finalitzar.
Registre de compres
Al hacer clic en el icono correspondiente se carga en una nueva pestaña.
En el formulari del registre de compres podem consultar i modificar les dades següents:
- Número de comanda: Es genera automàticament, encara que també es pot modificar fent clic en la icona del llapis

- Número d'oferta: Es pot escriure manualment el número d'oferta.
- Data de comanda i Data de Previsió de Lliurament: En tots dos casos es poden introduir manualment o mitjançant el calendari.
- Proveïdor: Desplegable que ens permet seleccionar l'empresa (també la podem buscar mitjançant la icona
 ).
). - Projecte associat: Desplegable que ens permet seleccionar un projecte existent al qual associar la compra (també la podem buscar mitjançant la icona
 , perquè el client pugui registrar la comanda fem clic en l'enllaç Generar número demanat client. La casella situada a l'esquerra del desplegable, si està fet el clic, significa que hi ha un projecte associada, en cas contrari, no associem cap projecte.
, perquè el client pugui registrar la comanda fem clic en l'enllaç Generar número demanat client. La casella situada a l'esquerra del desplegable, si està fet el clic, significa que hi ha un projecte associada, en cas contrari, no associem cap projecte. - Persona venedora: Desplegable que ens permet triar el venedor.
- Persona compradora: Persona que registra la compra.
- Estat: Desplegable que ens permet establir l'estat de la compra (per defecte apareix com a Comanda, però també pot ser Esborrador, Cancel·lada, Descartat, Facturada, Ofert, Pendent Oferta o Tancada).
- Tipus de despesa: Està compost per 2 desplegables.
- Forma de pagament: Desplegable que permet seleccionar la forma de pagament.
- Número de compte: Desplegable que permet seleccionar el número de compte donis del que es fa el pagament.
- Condicions de pagament: Permet la introducció de les condicions de pagament acordades per a aquesta compra.
- Descripció: Permet la introducció de la descripció de la compra.
- Moneda: Desplegable que permet triar la moneda en la qual es realitza la compra. A la dreta del desplegable, se'ns mostra la conversió de la moneda triada a euro.
- Adjunts
 : Botó que permet afegir arxius adjunts a la compra (cada vegada que es prem afegeix un botó per a triar un arxiu local).
: Botó que permet afegir arxius adjunts a la compra (cada vegada que es prem afegeix un botó per a triar un arxiu local). - Afegir múltiples referències
 : Enllaç que permet triar múltiples referències de productes per a afegir-les a la compra mitjançant una nova finestra.
: Enllaç que permet triar múltiples referències de productes per a afegir-les a la compra mitjançant una nova finestra. - Elements de compra: Permet afegir tots els elements de la compra fent clic en el botó Afegir element
 tantes vegades com sigui necessari, cada element estarà caracteritzat per:
tantes vegades com sigui necessari, cada element estarà caracteritzat per:
- Número d'ordre: Control numèric que permet modificar l'ordre numèric dins de la llista de la comanda (cada vegada que es fa clic en el botó Afegir element
 el següent control numèric que apareix augmenta en 1).
el següent control numèric que apareix augmenta en 1). - Referència: La referència de l'element.
- Descripció: Text descriptiu de l'element.
- Projecte: Desplegable que permet triar la referència del projecte (també es pot buscar amb la icona
 ).
). - Tipus de despesa: Aquesta compost per 2 tipus de desplegables el funcionament dels quals és el mateix que els vists anteriorment).
- Data de previsió de facturació: Data en la qual es preveu facturar aquest element (es pot introduir directament o seleccionar-la mitjançant el calendari).
- Quantitat: Permet establir la quantitat de items que se sol·licitaran d'aquest element.
- Preu unitari sense descompte: Permet establir el preu per unitat de l'element sense descompte.
- Descompte: Permet establir un descompte al preu del producte.
- Descompte 2: Permet establir un segon descompte al preu del producte.
- Descompte 3: Permet establir un tercer descompte al preu del producte.
- Preu unitari: Es calcula automàticament el preu unitari amb tots els descomptes aplicats.
- Subtotal: Calcula automàticament el preu de l'element a partir de la Quantitat i el Preu Unitari.
- IVA: Calcula automàticament l'IVA per unitat segons el Preu Unitari i el tipus d'IVA triat en el desplegable.
- Botó
 : Elimina l'element del llistat de la compra.
: Elimina l'element del llistat de la compra. - Botó
 : Duplica l'element del llistat de la compra amb totes les seves característiques mitjançant el següent procediment:
: Duplica l'element del llistat de la compra amb totes les seves característiques mitjançant el següent procediment: - S'introdueixen les expressions regulars que apareixen quan es posa damunt del camp Descripció el punter del ratolí:
- {{month}} per a assenyalar que es vol que es repeteixi cada mes.
- {{year}} per a assenyalar que es vol que es repeteixi cada any.
- Es determina el període de repetició mitjançant l'opció Repetir cada introduint un número i triant la unitat temporal (per defecte és Dies, però també poden ser Setmanes o Mesos).
- Es tria la data de finalització en fer clic en el camp Data final (apareix un calendari on es pot triar aquesta data).
- En fer clic en l'enllaç Duplicar el sistema prendrà totes les dades introduïdes i duplicarà els elements de compra.
- Número d'ordre: Control numèric que permet modificar l'ordre numèric dins de la llista de la comanda (cada vegada que es fa clic en el botó Afegir element
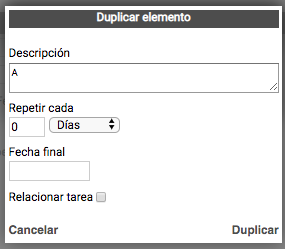
|
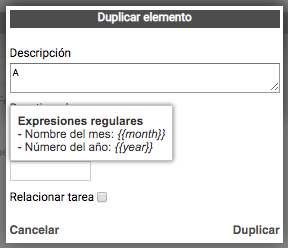
|
- Total preu: Calcula automàticament el preu de la compra sumant tots els subtotals.
- Total IVA: Calcula l'IVA total sumant tots els IVAs.
- Total + IVA: Calcula el preu total de la compra sumant el total del preu i el total de l'IVA.
- Guardar i generar PDF: Guarda la compra i genera un arxiu en format pdf amb el resum de la mateixa i que es podrà descarregar (abans de generar aquest arxiu el sistema demanarà que es triï el validador de la compra i el format d'arxiu amb el qual es vol generar el document mitjançant finestres emergents).
- Guardar: Guarda la compra.
Registre de vendes
Les funcions per a registrar una venda són les següents:
- Número de comanda: Camp en el qual s'introdueix el codi corresponent a la venda.
- Número d'oferta: Camp en el qual s'introdueix el codi corresponent a l'oferta.
- Data de la comanda i Data Prevista de Lliurament: En tots dos casos es poden introduir manualment o mitjançant el calendari.
- Empresa compradora: Desplegable que ens permet seleccionar l'empresa (també la podem buscar mitjançant la icona
 ).
). - Adreça: Desplegable en el qual apareixeran les direccions de l'empresa que hàgim seleccionat en el desplegable anterior (pot tenir més d'una direcció).
- Projecte associat: Desplegable en el qual es pot triar un projecte ja existent per a associar-lo a la venda (també la podem buscar mitjançant la icona
 ). La casella situada a l'esquerra del desplegable, si està fet el clic, significa que hi ha un projecte associada, en cas contrari, no associem cap projecte.
). La casella situada a l'esquerra del desplegable, si està fet el clic, significa que hi ha un projecte associada, en cas contrari, no associem cap projecte. - Persona venedora: Desplegable que permet triar el venedor.
- Persona compradora: Desplegable que permet triar el comprador.
- Estat: Desplegable que permet triar l'estat de la venda (per defecte és Ofert, però també pot ser Esborrador, Cancel·lada, Comanda, Descartat, Facturada, Pendent Oferta o Tancada).
- Tipus ingresso: Desplegable que permet triar el tipus d'ingrés. és a dir, classifica la venda per la mena de servei que suposa fer.
- Forma de pagament: Desplegable que permet triar la forma de pagament.
- Número de compte: Desplegable que permet triar el compte on es realitzarà el pagament.
- Condicions de pagament: Permet la introducció de les condicions de pagament acordades per a aquesta venda.
- Descripció: Permet la introducció de la descripció de la venda.
- Adjunts: Botó que permet afegir arxius adjunts a la compra (cada vegada que es prem afegeix un botó per a triar un arxiu local).
- Afegir múltiples referències: Enllaç que permet triar múltiples referències de productes per a afegir-les a la venda.
- Moneda: Desplegable que permet triar la moneda en la qual es realitza la compra. A la dreta del desplegable, se'ns mostra la conversió de la moneda triada a euro.
- Elements de venda: Permet afegir tots els elements de la venda fent clic en el botó Afegir element

tantes vegades com sigui necessari, cada element estarà caracteritzat per:
- Número d'ordre: Control numèric que permet modificar l'ordre numèric dins de la llista de la comanda (cada vegada que es fa clic en el botó Afegir element
![]() el següent control numèric que apareix augmenta en 1).
el següent control numèric que apareix augmenta en 1).
- Descripció: Text descriptiu de l'element.
- Tipus ingresso: Desplegable que permet triar el tipus d'ingrés.
- Data de previsió de facturació: Data en la qual es prevee facturar aquest element (es pot introduir directament o seleccionar-la mitjançant el calendari).
- Quantitat: Permet establir la quantitat de items que se sol·licitaran d'aquest element.
- Preu unitari: Permet establir el preu per unitat de l'element.
- Subtotal: Calcula automàticament el preu de l'element a partir de la Quantitat i el Preu Unitari.
- IVA: Calcula automàticament l'IVA per unitat segons el Preu Unitari i el tipus d'IVA triat en el desplegable.
- Botó
 : Elimina l'element del llistat de la venda.
: Elimina l'element del llistat de la venda. - Botó
 : Duplica l'element del llistat de la venda amb totes les seves característiques mitjançant el següent procediment:
: Duplica l'element del llistat de la venda amb totes les seves característiques mitjançant el següent procediment:
- S'introdueixen les expressions regulars que apareixen quan es posa damunt del camp Descripció el punter del ratolí:
- {{month}} per a assenyalar que es vol que es repeteixi cada mes.
- {{year}} per a assenyalar que es vol que es repeteixi cada any.
- Es determina el període de repetició mitjançant l'opció Repetir cada introduint un número i triant la unitat temporal (per defecte és Dies, però també poden ser Setmanes o Mesos).
- Es tria la data de finalització en fer clic en el camp Data final (apareix un calendari on es pot triar aquesta data).
- En fer clic en l'enllaç Duplicar el sistema prendrà totes les dades introduïdes i duplicarà els elements de compra.
- S'introdueixen les expressions regulars que apareixen quan es posa damunt del camp Descripció el punter del ratolí:
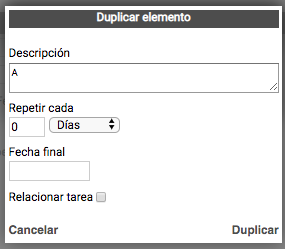
|
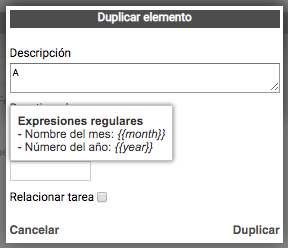
|
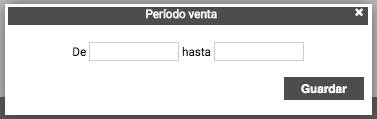
|
- Total preu: Calcula automàticament el preu de la venda sumant tots els subtotals.
- Total IVA: Calcula l'IVA total sumant tots els IVAs.
- Total + IVA: Calcula el preu total de la venda sumant el total del preu i el total de l'IVA.
- Guardar: Guarda la venda.
Registre d'oportunitats
Per a registrar una oportunitat s'especifica la següent informació:
- Data de l'oportunitat: S'introdueix fent mitjançant el calendari que apareix en fer clic en el camp.
- Número: Es pot introduir directament o editar-ho fent clic en la icona del

(farà aparèixer una nova finestra on es podrà fixar el valor del comptador).
- Estat: Desplegable que permet determinar l'estat de l'oportunitat (per defecte és P99 - Perduda, però també pot ser P0 - Lead contactat, "P009 - Estand By" P1 - Necessitat identificada, P2 - Demo feta, P3 - Oferta feta i data de decisió, P3 - Oferta feta i sense data de decisió, P4 - Finalistes a la short list, P5 - Tancat pendent contractes o, P6 - Signat).
- Títol: El títol de l'oportunitat.
- Descripció de l'oportunitat: La descripció de l'oportunitat.
- Nom de l'empresa: Desplegable que permet triar el nom de l'empresa (podem buscar-la mitjançant el botó
 ).
). - Lloc: Desplegable que permet seleccionar el lloc de l'empresa relacionat amb l'oportunitat (no s'activa fins que se selecciona l'empresa).
- Contacto empresa: Desplegable que permet seleccionar la persona de contacte de l'empresa (no s'activa fins que se selecciona l'empresa).
- Guardar: Enllaç que en fer clic guarda l'oportunitat.
Quan s'hagi guardat l'oportunitat es tanca la finestra del formulari on s'han introduït les seves dades i s'obre una finestra nova on podem veure un resum de la mateixa i se'ns oferirà l'oportunitat de modificar-la.
Registre de missatges
Per a registrar un missatge s'introdueix la següent informació:
- Prioritat: Desplegable per a marcar la prioritat de la crida (per defecte és Normal, però també pot ser Alta o Molt alta).
- Destinatari: Desplegable que ens permet triar la persona a la qual va destinada el missatge.
- Data i Hora: Fent clic en el camp podem triar la data en un calendari.
- Contingut: El text del missatge.
- Escrit per: La persona que ha rebut el missatge (no es pot canviar ja que depèn de l'usuari que ha registrat el missatge en rebre'l).
- Registrar: Enllaç que en fer clic registrarà tota la informació del missatge, en registrar-lo el sistema ens informarà que ho ha fet correctament.
Des d'aquesta pantalla, podem de registrar un missatge a una crida, amb el botó: ![]()
Registre de trucades
Per a registrar una crida s'introdueix la següent informació:
- Prioritat: Desplegable per a marcar la prioritat de la crida (per defecte és Normal, però també pot ser Alta o Molt alta.
- Destinatari: Desplegable que ens permet triar la persona a la qual va destinada el missatge.
- Ha anomenat: Permet introduir el nom de la persona que ha anomenat.
- Empresa: Permet introduir el nom de l'empresa que ha anomenat.
- Telèfon: Permet introduir un telèfon de contacte.
- Data i Hora: Fent clic en el camp podem triar la data en un calendari.
- Crida-li o Tornarà a cridar: Ens permet especificar al destinatari de la crida si ha de cridar a la persona que intentava contactar amb ell o si aquest tornarà a cridar.
- Contingut: El text del missatge.
- Escrit per: La persona que ha rebut el missatge (no es pot canviar ja que depèn de l'usuari que ha registrat el missatge en rebre'l).
- Registrar: Enllaç que en fer clic registrarà tota la informació del missatge.
Des d'aquesta pantalla, podem de registrar un missatge a una crida, amb el botó:![]()
Registrar plantilla projecte
Per a crear una nova plantilla de projecte, s'ha d'introduir la següent informació:
- Títol: Introduir el títol que tindrà la plantilla.
- Referència: Introduir una referència.
- Unitat de negoci: Desplegable que permet triar la unitat de negoci.
- Tipus de projecte: Desplegable que permet triar el tipus de projecte.
- Estat: Desplegable que permet triar l'estat, per defecte es troba en a. Oferta.
- Descripció: Permet introduir una descripció de la plantilla.
- Observacions: Permet introduir observacions.
- Nivell d'accés: Desplegable que permet triar el nivell d'accés, per defecte es troba en Normal (pot ser: Restringit o Web.
- Paraules clau: Es pot assignar paraules clau, mitjançant la icona:
 )
)
Per a guardar cal fer clic en: Registrar.
Registre de pressupostos
El fomulario para registrar un nuevo presupuesto se abre en una nueva pestaña del navegador y consta de las partes siguientes:
El menú d'icones del formulari
Les funcions d'aquestes icones són les següents:
 Exportar PDF: Genera un arxiu PDF amb les dades del pressupost per a descarregar-lo, abans de generar l'arxiu és possible triar les línies del pressupost que volem que constin en aquest:
Exportar PDF: Genera un arxiu PDF amb les dades del pressupost per a descarregar-lo, abans de generar l'arxiu és possible triar les línies del pressupost que volem que constin en aquest:
 Generar tasques: Genera tasques relacionades amb el pressupost (no serà possible realitzar-les si no s'ha seleccionat un projecte i una o més línies del mateix).
Generar tasques: Genera tasques relacionades amb el pressupost (no serà possible realitzar-les si no s'ha seleccionat un projecte i una o més línies del mateix). Generar comanda de compra: Genera compres relacionades amb el pressupost (no serà possible realitzar-les si no s'han seleccionat un projecte i una o més línies del mateix).
Generar comanda de compra: Genera compres relacionades amb el pressupost (no serà possible realitzar-les si no s'han seleccionat un projecte i una o més línies del mateix). Generar comanda de venda: Genera vendes relacionades amb el pressupost (no serà possible realitzar-les si no s'han seleccionat un projecte i una o més línies d'aquest, en fer-ho i fer clic en la icona es podrà seleccionar una venda ja existent o crear una nova):
Generar comanda de venda: Genera vendes relacionades amb el pressupost (no serà possible realitzar-les si no s'han seleccionat un projecte i una o més línies d'aquest, en fer-ho i fer clic en la icona es podrà seleccionar una venda ja existent o crear una nova):
El formulari per a introduir la informació del pressupost
La informació que es pot introduir és la següent:
- Referència (autogenerable): Referència generada automàticament quan s'accedeix al formulari.
- Data: Es genera automàticament en accedir al formulari (si es vol editar s'ha de fer clic en el camp per a fer aparèixer el calendari).
- Validador: Persona que valguda el pressupost (es pot introduir directament o fer clic en el camp i esperar que aparegui el corresponent llistat de persones i triar-la).
- Projecte: Projecte al qual correspon el pressupost (pot introduir-se directament, fer clic en el camp perquè aparegui un llistat de projectes i triar-lo o activar el cercador mitjançant la icona
 , que apareixerà en damunt del formulari).
, que apareixerà en damunt del formulari). - Client: Empresa per a la qual es realitza el pressupost (pot introduir-se directament, fer clic perquè aparegui el llistat d'empreses client i triar-lo o activar el cercador mitjançant la icona
 , que apareixerà en damunt del formulari). Si s'ha seleccionat prèviament el projecte ja apareixerà l'empresa al qual està vinculat.
, que apareixerà en damunt del formulari). Si s'ha seleccionat prèviament el projecte ja apareixerà l'empresa al qual està vinculat. - Signat pel client: Aquesta opció confirma que el client ha donat la conformitat al pressupost que s'ha presentat.
- Persona compradora: Persona que duu a terme les compres (pot introduir-se directament o activar el cercador mitjançant la icona
 , que apareixerà en damunt del formulari).
, que apareixerà en damunt del formulari). - Adjuntar un arxiu: Permet adjuntar al pressupost un arxiu.
- Títol: Títol del pressupost.
- Venciment: Data de venciment del pressupost (en fer clic dins del camp apareix el calendari que ens permet especificar la data).
- Estat: Desplegable que mostra l'estat del pressupost (per defecte apareix En confecció, però també pot ser Pendent d'aprovació client, Aprovat o Cancel·lat).
- Sedi client: Desplegable que mostra la direcció física del client (si s'ha determinat l'empresa client anteriorment ja apareixerà aquesta direcció, si hi ha altres direccions es podran triar en el desplegable).
- Persona venedora: Persona que realitza la venda (es pot introduir directament en el camp, triar-la de la llista que apareix en fer clic en el seu interior o activar el cercador mitjançant la icona
 , que apareixerà en damunt del formulari).
, que apareixerà en damunt del formulari). - Tipus: Especifica el tipus de pressupost (per defecte serà Manteniment Coneix, però també pot ser Instal·lació Coneix, Desenvolupament Coneix, Serveis basi instal·lada, Uns altres Coneix, Uns altres no Coneix o, Intern).
- Descripció: Descripció del pressupost.
Les línies del pressupost
Les línies del pressupost també es caracteritzaran per tenir una sèrie de dades així com unes icones i enllaços amb funcions determinades.
Botons i enllaços de les línies de pressupost
- Afegir múltiples referències: Enllaç que permet activar el cercador de referències per a trobar més d'un component.
- Afegir arbres referencials: Enllaç que permet afegir referències (amb totes les seves dades) preestablertes.
 Afegir línia: Afegeix línies i línies filles amb totes les seves dades.
Afegir línia: Afegeix línies i línies filles amb totes les seves dades. Visibilitat fills: Desplega les línies filles.
Visibilitat fills: Desplega les línies filles. Moure línia: Permet moure una línia arrossegant-la amb el punter del ratolí.
Moure línia: Permet moure una línia arrossegant-la amb el punter del ratolí. Eliminar línia: Elimina la línia (el sistema sempre ens avisa que la línia s'eliminarà per si ens hem equivocat).
Eliminar línia: Elimina la línia (el sistema sempre ens avisa que la línia s'eliminarà per si ens hem equivocat).
Dades de les línies del pressupost
El pressupost pot integrar diverses línies que al seu torn poden estar compostes per diverses línies filles, en cas que a una línia se li afegeixin línies filles diverses de les seves característiques es traslladaran a aquestes.
Les característiques de les línies són les següents:
- Referència: Permet introduir la referència d'un component o buscar-la mitjançant el cercador que s'activa amb la icona
 .
. - Descripció: Permet especificar una descripció de la línia.
- Desplegable per a determinar el tipus de línia (per defecte serà Tasca):
- Compra: Activa les característiques de Despesa.
- Tasca: Activa les característiques Despesa i Càrrec.
- Fabricació interna: Activa les característiques de Despesa.
- Dietes: Activa les característiques de Despesa.
- Càrrec: Desplegable que permet triar el càrrec dins d'un departament que s'encarrega de gestionar aquesta línia.
- Despesa: La despesa que suposa aquesta línia.
- En el cas de Compra i Fabricació interna pot ser:
- Despeses d'explotació
- Despeses personals
- Despeses d'estructura
- Altres despeses
- Despeses de finançament
- Inversions
- Màrqueting
- En el cas de Tasca pot ser:
- Màrqueting
- Sense tipus
- Comercial
- Producció
- Direcció
- Administració
- Formació
- Consultaria
- Desplaçament
- En el cas de Dietes pot ser:
- Autopistes
- Gasolina
- Hotels
- Altres
- Pàrquings
- Restaurants
- Taxi
- En el cas de Compra i Fabricació interna pot ser:
- Quantitat: La quantitat que suposa el concepte de la línia.
- Preu unitari: El preu per unitat del concepte de la línia.
- Marge: El marge de benefici de la línia (aquest camp només apareix quan s'afegeixen línies filles a una línia principal o s'afegeix més d'una línia principal).
- Descompte: El descompte que es pot aplicar a la línia (aquest camp només apareix quan s'afegeixen línies filles a una línia principal o s'afegeix més d'una línia principal).
- Preu venda i Benefici: Es calculen automàticament sobre la base de la informació continguda en els camps Quantitat, Preu unitari, Marge i Descompte.
Cercador de Subcomptes
Permet buscar un subcompte a partir de:
- Subcompte: el número del subcompte.
- Concepte: el concepte del subcompte.
Una vegada fem clic en ![]() , ens apareixerà el resultat de la nostra cerca. Si el compte no existeix, ens permet crear-la fent clic en Nou Subcompte.
, ens apareixerà el resultat de la nostra cerca. Si el compte no existeix, ens permet crear-la fent clic en Nou Subcompte.
També ens permet editar o eliminar un subcompte, fent clic en els botons ![]()
![]() respectivament.
respectivament.
Suport Coneix
Pantalla que permet obrir tiquets. Per a fer-ho hem d'introduir la següent informació:
- Dades de contacte
- Cercador de persona: permet buscar a una persona concreta. Una vegada seleccionada, s'emplenen totes les dades de contacte automàticament.
- NIF/CIF: número d'identificació fiscal de l'empresa en la qual treballa la persona que obre el tiquet.
- Correu electrònic: correu electrònic de la persona que obre el tiquet.
- Nom: nom complet de la persona que obre el tiquet.
- Dades de contacte
- Data: es genera automàticament.
- Tipus: raó per la qual s'obre el tiquet. Per defecte 1. Altres configuracions, també pot ser 2. Nou desenvolupament, 3.Formació, 4. Incidència tècnica, 5. Suggeriment millora.
- Prioritat: per defecte Baixa, també pot ser Mitjana o, Alta.
- Cercador de projecte: s'ha d'escriure el projecte per al qual s'obre el tiquet.
- Contracte
- Descripció: descripció del tiquet, explicació del problema.
- Adjunt: permet adjuntar fitxers al tiquet.
Botó Registre d'hores
El botó ![]() permet accedir al registre d'hores (s'obre en una finestra emergent).
permet accedir al registre d'hores (s'obre en una finestra emergent).
En el registre d'hores es poden determinar les dades següents:
Data del registre, procés i activitat
- Data: S'ha de seleccionar la data en el calendari.
- Projecte/Tasca: El projecte o tasca al qual correspon el registre d'hores (si s'activa l'opció Tanca la tasca donarà per acabada aquesta tasca i quan es registri apareixerà una nova finestra amb el formulari per a generar la corresponent notícia).
- Descripció: Descripció de l'activitat relacionada amb el registre d'hores.
- Total: camp en el qual apareixerà calculat el total d'hores especificant l'hora d'inici i l'hora de fi (en format de 24 hores).
Dietes
- Moneda: Desplegable que permet triar la moneda en la qual es realitzarà el pagament
- Tipus de dieta: Campos en els quals serà possible introduir el total de cada tipus de dieta per a obtenir el seu total automàtic en el camp calculat Dieta (total).
- Forma de pagament: Permet especificar la manera com s'abonaran les dietes:
- Efectiu
- Targeta
- Triar fitxer: permet adjuntar un document, el tiquet.
- Desplaçament: Per a determinar si va haver-hi un desplaçament:
- Sí
- No
Llistat de registres
El llistat de registres apareixerà en el següent format:
- Data del registre: Data en la qual es va dur a terme el registre.
- Projecte: Projecte al qual correspon el registre.
- Tasca: Tasca dins del projecte.
- Activitat: Tipus d'activitat.
- Hores: Total d'hores.
- H.I.: Hora d'inici.
- H.F.: Hora de finalització.
- km: Quilòmetres recorreguts.
- km (€): Dieta corresponent als quilòmetres recorreguts.
- Dietes: El total de la dieta (encara que s'hagi triat una altra moneda que no siguin € s'oferirà la quantitat convertida a aquesta moneda).
- La icona Editar el registre
 permet obrir de nou les dades d'aquest registre específic en el formulari de registres per a editar-lo.
permet obrir de nou les dades d'aquest registre específic en el formulari de registres per a editar-lo. - La icona Eliminar el registre
 elimina el registre (el sistema ens avisarà abans de poder esborrar-lo) i actualitzarà automàticament el llistat.
elimina el registre (el sistema ens avisarà abans de poder esborrar-lo) i actualitzarà automàticament el llistat.
Guardar el registre
Per a guardar el registre es fa clic en la icona Registrar ![]() .
.
Botó Documents de la meva empresa
El botó ![]() activa el gestor de documents de l'empresa:
activa el gestor de documents de l'empresa:
Gestor de documents
Cercador d'arxius
Si es desitja localitzar un arxiu o directoris concrets es pot introduir el seu nom o part d'aquest en el camp amb el text Buscar arxiu per a després fer clic en el botó Consultar.
El resultat de la cerca apareixerà com un llistat en el qual es podran veure les següents característiques:
- Llistats d'arxiu:
- Un llistat amb el títol Actual (es correspont als resultats del directori actual en el qual s'està buscant).
- Un llistat amb el títol Altres (es correspon als resultats d'altres directoris als quals es tingui accés).
- El nom de l'arxiu.
- El directori on es troba l'arxiu.
- La versió de l'arxiu.
- El tipus d'arxiu.
- El nivell d'accés.
- La grandària que ocupa en disc.
- La data i hora en les quals es va modificar per última vegada l'arxiu.
- La possibilitat d'editar l'arxiu o pujar una nova versió fent clic en la icona
 .
.
L'interfície de "molles de pa" disposat horitzontalment permet a l'usuari saber en tot moment on es troba i a més li proporciona enllaços per a moure's pels diferents directoris de documents als quals té accés.
A més també pot fer clic en els enllaços corresponents als noms de directoris i arxius per a obrir-los i accedir a ells directament.
Botó Afegir: Nou Document
Per a afegir un Nou Document es fa clic en el botó Afegir ![]() i després en l'opció corresponent:
i després en l'opció corresponent:
que farà aparèixer una nova finestra on es podran especificar les característiques d'aquest arxiu:
En la part esquerra de la finestra es poden triar les paraules clau amb les quals es podrà categoritzar el document.
Arxiu: Permet triar l'arxiu local que es pujarà a la plataforma (admet qualsevol tipus de format).
Nom arxivo: Nom amb el qual apareixerà l'arxiu si es vol canviar de nom. En la casella de la dreta Descomprimir(.zip), si la marquem, descomprimirà l'arxiu zip seleccionat.
Autor: Nom de l'usuari que està pujant l'arxiu.
Validació: Nom de les persones que han de validar l'arxiu (fent clic en l'enllaç Afegir, que mostrarà una nova finestra on es podran triar els validadors).
Característiques:
- Tipus: Desplegable que permet determinar a què tipus pertany (per defecte apareixerà Sense tipus):
- Acta
- Article
- COM
- CV
- Especificacions Tècniques
- Factura
- Guió per a vídeo
- Logotip
- Manual
- Nómina
- Nómina TCs
- Oferta
- Ordre de compra
- Planificació
- Presentació
- Rebut
- Sense tipus
- Software
- Versió
- Vídeo
- Responsable: Desplegable que permet determinar la persona responsable de l'arxiu. (També ho podem buscar fent clic en la icona
 ).
). - Fecha documento: data de creació del document. Les dates es poden introduir directament o usar el calendari que apareix en fer clic en la icona corresponent.
- Data caducitat: data caducitat del document. Les dates es poden introduir directament o usar el calendari que apareix en fer clic en la icona corresponent.
- Data avís: data d'avís del document. Les dates es poden introduir directament o usar el calendari que apareix en fer clic en la icona corresponent.
- Persona avís: desplegable que permet assignar persona a la qual li arribarà l'avís, en cas de posar una data d'avís. (També ho podem buscar fent clic en la icona
 ).
).
Relaciones:
- Projectes: Desplegable en el qual es pot determinar que projecte està relacionat el document (també es pot buscar mitjançant la icona
 , que farà aparèixer una nova finestra amb el cercador).
, que farà aparèixer una nova finestra amb el cercador). - Empreses: camp en el qual es pot determinar l'empresa amb la qual aquesta relacionada el document.
- Persones: Desplegable en el qual es pot determinar que persones està relacionat el document (també es pot buscar mitjançant la icona
 , que farà aparèixer una nova finestra amb el cercador).
, que farà aparèixer una nova finestra amb el cercador).
- Projectes: Desplegable en el qual es pot determinar que projecte està relacionat el document (també es pot buscar mitjançant la icona
Observacions: Qualsevol observació que es vulgui afegir respecte al document.
El botó Guardar ![]() guardarà el document amb tota la informació que s'hagi especificat..
guardarà el document amb tota la informació que s'hagi especificat..
Botó Afegir: Nou Directori
Per a afegir un Nou Document es fa clic en el botó Afegir ![]() i després en l'opció corresponent:
i després en l'opció corresponent:
que farà aparèixer una nova finestra on es podran especificar les característiques d'aquest directori:
Nom del directori
Permisos d'accés: Permet determinar els permisos d'accés que tindrà el directori, poden ser de 3 tipus diferents:
- Restringit: Es restringirà el seu accés, quan es faci clic en l'enllaç Guardar apareixerà una nova finestra en la qual es podrà determinar les persones que tenen accés (l'usuari que ha creat el directori ja estarà inclòs per defecte)
- Accés: Es podrà accedir al directori i descarregar els arxius que conté.
- Crear directori: Es podrà accedir al directori i crear nous directoris en el seu interior.
- Editar permisos: Es podrà accedir al directori i canviar els seus permisos.
- Només documents validats: Es podrà accedir al directori però solo a aquells arxius per als quals s'hagi validat l'accés.
- Normal: Tots podran accedir al directori.
- Web: Es podrà accedir al directori a través d'Internet.
Cercador avançat
La icona ![]() Cercador avançat' activa el cercador de documents del Gestor Documental en una nova pestanya.
Cercador avançat' activa el cercador de documents del Gestor Documental en una nova pestanya.
Serveix per a buscar documents i notícies.
Opcions de cerca
Per a buscar un document es poden usar les següents opcions:
Les Paraules clau que apareixen a l'esquerra del finestra del cercador.
Els Criteris de cerca:
- Es poden triar fins a 3 criteris.
- Cada criteri és un desplegable en el qual es pot triar alguna de les següents opcions:
- El Nom del Document
- L'Autor
- La Relació projecte
- La Relació persona
- La Relació empresa
- Les Observacions
- Tots els camps
- Al costat de cada criteri hi ha un camp de text en el qual es pot introduir una paraula clau relacionada amb el criteri que s'estigui usant.
El Tipus de document en un desplegable en el qual es pot triar alguna de les següents opcions:
- Tots els tipus
- Acta
- Article
- COM
- CV
- Especificacions Tècniques
- Factura
- Guió per a vídeo
- Logotip
- Manual
- Nómina
- Nómina TCs
- Oferta
- Ordre de compra
- Planificació
- Presentació
- Rebut
- Sense tipus
- Software
- Versió
- Vídeo
El tipus d'Accés (els tipus d'accés depenen de l'accés que s'hagi especificat en el directori que conté el document que es vol buscar):
- Restringit
- Normal
- Web
La Data de modificació:
- Es poden triar dues dates per a delimitar el marc temporal de la cerca.
- Les dates es poden introduir directament o usar el calendari que apareix en fer clic en la icona corresponent.
Només pendents de validar:
- Si es fa clic en aquesta opció es podran buscar documents pendents de validació.
- També és possible buscar els documents pendents de validació per persones mitjançant el desplegable adjacent.
Paraula clau, que es poden buscar mitjançant:
- Unió (s'usaran tots els ítems de cerca introduïts).
- Intersecció (s'usarà qualsevol dels ítems de cerca introduïts).
Buscar també en la paperera: També permet buscar documents que s'hagin enviat a la paperera.
Cerca
La cerca s'activa fent clic en la icona ![]() .
.
Els resultats apareixeran sota els controls de cerca amb el següent format:
Resultats del gestor documental
El llistat de resultats tindrà el següents format:
- La icona de l'arxiu (canviarà depenent de la mena d'arxiu).
- Arxiu: Nom del document oposat (és un enllaç en el qual es pot fer clic per a descarregar-lo).
- Directori: Ruta del directori on està situat el document oposat (és un enllaç en què quan es fa clic s'obre una nova finestra del navegador on és possible veure el contingut llistat d'aquest directori tal com es pot veure en el Gestor de documents de l'empresa).
- Versió: El número de versió del document.
- Tipus: El tipus de document.
- Accés El nivell d'accés del document.
- Grandària: La grandària en disc que ocupa el document.
- Última modificació: La data i hora en les quals el document va ser modificat per última vegada.
A més també es veuran les icones corresponents a l'estat de l'arxiu (pujat correctament ![]() )i la icona d'edició del document
)i la icona d'edició del document ![]() (que activarà el gestor documental per a editar les seves característiques).
(que activarà el gestor documental per a editar les seves característiques).
Resultat de cerca en les notícies
El llistat de resultats tindrà el següents format:
- La icona de la notícia.
- Títol: Títol de la notícia.
- Docs: El nombre de documents associats a la notícia.
- Tipus: El tipus de notícia
- Accés: El nivell d accés de la notícia.
- Autor: L'autor de la notícia.
- Última modificació: La data i hora en les quals la notícia va ser modificada per última vegada.
A més també es veurà la icona d'edició de la notícia![]() (que activará el gestor de noticias para editar su contenido).
(que activará el gestor de noticias para editar su contenido).
Actualitzar
El botó Actualitzar ![]() actualitza el llistat de documents i directoris en cas que no es vegin reflectits els últims canvis.
actualitza el llistat de documents i directoris en cas que no es vegin reflectits els últims canvis.
Gestió del llistat de directoris i arxius
Quan s'hagin creat diversos directoris i pujat arxius a la plataforma es veuran llistats en la secció de Documents.
Es podrà navegar pel sistema de directoris i arxius mitjançant "les molles de pa" i fent clic en les icones i noms per a obrir els directoris o accedir als arxius (en aquest últim cas el navegador preguntarà si es vol descarregar l'arxiu).
Les característiques dels elements del llistat de documents són els següents:
- Icona:
- Indicador de contingut:
- Cercle verd fosc: El directori té en el seu interior altres directoris o arxius.
- Cercle verd clar: El directori no té en el seu interior altres directoris o arxius.
- Nom: Nom del directori o arxiu (en aquest últim cas també apareixerà l'extensió de l'arxiu).
- Resum dels seus continguts interiors (també apareixeran com una nota emergent quan passem el punter del ratolí per sobre dels codis):
- DT: Directoris totals
- AT: Arxius totals
- APT: Arxius pendients totals
- D: Directoris de nivell 1
- A: Arxius de nivell 1
- Arxius pendients de nivell 1
- Versió (només aplicable als arxius, un mateix arxiu pot tenir diverses versions).
- Tipus (tipus d'arxiu segons segons el que s'hagi especificat en el desplegable Tipus del formulari Nou Document).
- Nivell d'accés (només aplicable als directoris).
- Grandària (només aplicable als arxius, especifica l'espai que ocupen en el servidor).
- Última modificació (data en la qual s'ha modificat per última vegada el directori o arxiu).
Per a manipular o editar les característiques dels elements d'aquest llistats s'usen els següents botons:
- Obrir el directori en una nova finestra

- Crear Zip
 : es crearà un Zip del document en qüestió.
: es crearà un Zip del document en qüestió. - Editar les característiques del directori o de l'arxiu
 (en aquest últim cas també permet pujar una nova versió del document).
(en aquest últim cas també permet pujar una nova versió del document). - Copiar
 o Retallar
o Retallar  el directori o el document :
el directori o el document :
- Apareixerà un avís per a confirmar que es vol dur a terme l'operació
- Si s'accepta es confirmarà que s'ha dut a terme l'operació i sota el llistat apareixerà l'arxiu amb les següents característiques:
- La icona del directori o l'arxiu.
- El seu nom.
- La ruta original on es trobava.
- L'estat (copiat o retallat segons l'opció que s'hagi triat).
- La data i l'hora en les quals es va dur a terme l'operació.
- La possibilitat de retornar l'element a la ubicació original mitjançant el botó
 (apareixerà un avís demanant la confirmació de l'operació).
(apareixerà un avís demanant la confirmació de l'operació). - La possibilitat de pegar l'element en el directori actual mitjançant el botó
 (apareixerà un avís demanant la confirmació de l'operació).
(apareixerà un avís demanant la confirmació de l'operació).
- En el cas d'haver usat l'opció Copiar
 es mantindrà una còpia del directori o arxiu en la seva ubicació original.
es mantindrà una còpia del directori o arxiu en la seva ubicació original. - En el cas d'haver usat l'opció Retallar
 el directori o arxiu s'esborraran de la seva ubicació original i es pegaran en la seva nova ubicació (és a dir, en el directori on es trobi l'usuari).
el directori o arxiu s'esborraran de la seva ubicació original i es pegaran en la seva nova ubicació (és a dir, en el directori on es trobi l'usuari).
- Si s'accepta es confirmarà que s'ha dut a terme l'operació i sota el llistat apareixerà l'arxiu amb les següents característiques:
- Document desprotegit
 :
:
- El document està desprotegit i pot ser editat.
- Per a bloquejar-ho es fa clic en la icona.
- Document bloquejat
 :
:
- El documenta aquesta bloquejat i només pot ser editat pel seu propietari.
- Per a desbloquejar-ho es fa clic en la icona.
- Enllaç
 :
:
- Permet afegir el directori o el document als enllaços interns de l'usuari.
- Quan es fa clic en la icona el sistema ens preguntarà si es vol dur a terme l'acció.
- Si s'accepta apareixerà un altre avís informant que s'ha afegit als enllaços interns de l'usuari (aquests enllaços apareixen en el Registre de Tasques, en el Registre de Notícies i en editar un document en Documents de la meva empresa).
- Enviar el document a la paperera
 :
:
- Envia el directori o el document a la paperera.
- En el cas dels documents:
- Es crea un directori denominat Paperera en el directori on s'ha esborrat el document.
- Es substitueix la seva icona pel de la paperera i el seu nom per un enllaç que porta directament al contingut d'aquesta
 .
.
- Damunt del llistat de directoris i documents apareixerà un avís en text de color verd conforme s'ha enviat satisfactòriament el document a la paperera.
- Fent clic en l'enllaç es pot veure el contingut de la paperera.
- Els documents que apareixen en la Paperera estan representats per la icona
 .
. - Per a retornar el document al seu directori original s'usa el botó
 , el document es restaurarà a la seva ubicació original i el sistema retornarà a l'usuari a aquest directori.
, el document es restaurarà a la seva ubicació original i el sistema retornarà a l'usuari a aquest directori.
- En el cas dels directoris:
- Apareixerà l'avís Segur que vols elimianar el directori per sempre? demanant la confirmació de l'acció.
- A diferència dels documents els directoris esborrats no poden recuperar-se de la paperera.
- En el cas dels directoris:
Botó Agenda
El botó ![]() activa l'agenda i la mostra en una nova finestra.
activa l'agenda i la mostra en una nova finestra.
Quan es carregui apareixerà automàticament el formulari de cerca d'empreses i el corresponent llistat d'empreses de l'usuari.
L'agenda permet buscar empreses i persones, canviar les seves dades i afegir nous contactes.
Persones
Cercar persones
S'activa fent clic en l'enllaç Cerca persones.
Opcions de cerca
Per a buscar a una persona l'agenda disposa de 4 desplegables en els quals és possible triar algun dels següents Criteris de cerca (per defecte tindran els valoris Nom, Empresa, Cognom 1 i Tots els camps):
- Carrego empresa
- Càrrec RH
- Càrrec projecte
- Càrrecs de client/proveïdor
- Ciutat
- Codi Postal
- Cognom 1
- Cognom 2
- Departament
- Empresa
- Nom
- Mòbil
- Gènere
- País
- Titulació
- Observacions
- Rol
- NIF
- Tots els camps
Al costat de cada criteri hi ha un camp de text en el qual es pot introduir una paraula clau relacionada amb el criteri que s'estigui usant en cada cas.
L'opció Buscar només en la meva agenda restringirà la cerca a l'agenda de contactes de l'usuari.
Es pot limitar l'extensió de les dades mostrades posant un número en el camp Límit de dades (per defecte és 50).
Per a dur a terme la cerca s'usa el botó Consultar, el llistat de resultats apareixerà sota el formulari.
Afegir persona
Per a afegir una nova persona, primer hem de "buscar-la" en l'agenda, com aquesta persona no existirà en l'agenda, apareixerà:
El botó Nova persona![]() (que apareix juntament amb els altres botons de gestió de l'agenda
(que apareix juntament amb els altres botons de gestió de l'agenda ![]() trás realizar una búsqueda que no sigui únicament en l'agenda de l'usuari) fa aparèixer el formulari per a afegir les dades corresponents:
trás realizar una búsqueda que no sigui únicament en l'agenda de l'usuari) fa aparèixer el formulari per a afegir les dades corresponents:
En aquest formulari serà possible afegir una nova persona a l'agenda amb les dades següents:
- Informació general:
- Nom
- Primer cognom
- Segon cognomeno
- Gènere: Desplegable que permet seleccionar el gènere de la persona:
- Home
- Dona
- Tractament:Desplegable que permet triar el tractament de respecte de la persona:
- Dr.
- Dra.
- Mr.
- Phd.
- Sr.
- Sra.
- Nou tractament (si es tria aquesta opció s'afegirà un nou camp en el qual es podrà introduir el text corresponent)
- DNI: Document Nacional d'Identitat
- Núm. S.S. : Número de la Seguretat Social.
- Idioma: Desplegable que permet triar l'idioma en què veurà l'usuari les dades del Coneix. Opcions: Català, Castellà, Inglés, Francés, Alemany.
- Observacions: Qualsevol observació que es vulgui introduir sobre la persona.
- Enviar email i newsletter: Casella per a triar entre Si o No.
- Mailing: Casella per a escriure mailing.
- Key Customer Coneix: Casella per a triar entre Si o No.
- Isimulate: Casella per a triar entre Si o No.
- Informació de contacte:
- Mòbil professional
- Mòbil particular
- Adreça electrònica
- Descripció correu electrònic: Desplegable que permet triar la categoria en la qual s'engloba l'adreça de correu.
- Professional
- Personal
- Personalitzat (si es tria aquesta opció s'afegirà un nou camp en el qual es podrà introduir el text corresponent)
- Informació de l'empresa:
- Empresa: Desplegable en el qual es pot triar les empreses que consten en l'agenda de l'usuari (también se puede activar un buscador con el icono
 ).
). - Seu: Direcció física de l'empresa (si s'ha seleccionat una empresa en el desplegable anterior aquesta dada apareixerà automàticament en el camp).
- Càrrec: Càrrec que ostenta la persona en a l'empresa.
- Rol: Desplegable en el qual es pot seleccionar el rol de la persona en l'empresa:
- Administratiu
- Assistent de direcció
- Comercial
- Consultor
- Contacte
- Direcció
- Direcció de sistemes
- Director tècnic
- Director comercial
- Cap de departament
- Cap d'operacions
- Cap de caps de projecte
- Cap de compres
- Cap de projecte
- Mèdics simulació
- Personal mèdic
- Prescriptor
- Responsable administració
- Responsable comercial
- Tècnic
- Tècnic de sistemes
- Sense definir (Aquest cas s'usa quan el rol de la persona en l'empresa no es correspon a cap dels esmentats anteriorment).
- Departament: Departament de l'empresa en la qual està integrada la persona.
- Data d'inici i Data final: Permeten establir el període de temps en el qual s'està en contacte amb aquesta empresa (les dates es poden introduir manualment o mitjançant la icona del calendari).
- Observacions: Qualsevol observació que es vulgui introduir sobre l'empresa.
- Telèfon 1 i Telèfon 2: Telèfons de contacte de l'empresa.
- Descripció: Descripció de cadascun dels telèfons anteriors.
- Empresa: Desplegable en el qual es pot triar les empreses que consten en l'agenda de l'usuari (también se puede activar un buscador con el icono
En fer clic en l'enllaç Afegir s'introduiran les dades de la persona en el sistema.
En cas que no s'emplenin les dades o falti informació apareixerà el missatge corresponent:
Una vegada emplenat el formulari apareixerà una nova finestra amb totes les dades que s'han introduït i que donarà a l'usuari l'oportunitat de modificar-los o afegir nous.
Fusió de persones
El botó Fusionar persones ![]() (que apareix juntament amb els altres botons de gestió de l'agenda
(que apareix juntament amb els altres botons de gestió de l'agenda![]() una vegada realitzada una cerca) fa aparèixer el formulari en el qual es podran seleccionar les dues persones que es volen fusionar:
una vegada realitzada una cerca) fa aparèixer el formulari en el qual es podran seleccionar les dues persones que es volen fusionar:
- Persona a conservar: Desplegable en el qual es mostra la persona les dades de la qual volem conservar (també es pot buscar a la persona mitjançant la icona
- Persona a esborrar: Desplegable en el qual es mostra la persona les dades de la qual volem esborrar (també es pot buscar a la persona mitjançant la icona
).
- Fusionar: Enllaç que en fer clic inicia el procediment per a fusionar totes dues persones després d'haver acceptat en el missatge emergent Segur que vols fusionar les dues persones? (si per accident s'ha seleccionat a la mateixa persona en tots dos desplegables apareixerà un avís informant de l'error, ja que una persona no es pot fusionar amb si mateixa).
El segon formulari on es podrà dur a terme la fusió de les dades de les dues persones és el següent:
Tal com es pot veure el formulari està dividit en dues parts diferenciades, mostrant-nos en la superior les dades de la persona a conservar i en la inferior les dades de la persona que s'esborrarà.
Alguns de les dades presents en la persona a conservar (com per exemple la data de naixement o la titulació) encara es podran editar abans de dur a terme la fusió.
Quan es produeixi la fusió tota l'activitat en la plataforma (projectes, tasques, compres, vendes, etc.) de la persona que s'esborrarà passaran a ser heretada per la persona que es conserva.
En fer clic en l'enllaç Fusionar persones es durà a terme el procés de fusió i una vegada hagi acabat tot el procediment apareixerà una nova finestra amb el resultat.
Generar empresa a partir de persona
El botó Nova persona ![]() (que apareix juntament amb els altres botons de gestió de l'agenda
(que apareix juntament amb els altres botons de gestió de l'agenda ![]() una vegada realitzada una cerca) fa aparèixer el formulari per a afegir les dades corresponents:
una vegada realitzada una cerca) fa aparèixer el formulari per a afegir les dades corresponents:
En aquest primer formulari podem triar les dades següents:
- Persona: Desplegable que ens permet triar la persona que es prendrà com a base en generar l'empresa (també es pot buscar mitjançant la icona
 ).
). - Tipus de relació: Desplegable que permet triar el tipus de relació que mantindrà la nostra empresa amb la qual estem generant, el contingut del desplegable següent (Subtipus) depèn l'opció que es triï en aquest primer:
- Client:
- Per a classificar
- Prospecció
- Aconseguir Demo - Oferta
- A punt a punt - aconseguir venda
- Més endavant
- Seguiment periòdic
- Demo-Web
- oldClinte Actual
- oldCliente Saas
- Client antic
- Antics contacte a punt a punt
- Antic contacte enviada oferta
- Antic contacte feta demo
- Antic contracte
- No apte
- Client SaaS
- Client InHouse
- Altres
- Client-Proveïdor:
- Actual
- Antic
- Competència
- Contactes
- Demo
- Demo-Web
- No apte
- Oferta
- Prospecció
- SaaS
- Seguiment
- Competència:
- Competència
- Partner
- Proveïdor
- Client:
Quan ja s'hagi emplenat el formulari en fer clic en l'enllaç Generar sortirà un avís conforme l'usuari ha de confirmar el procediment i un avís posterior amb el resultat de l'operació.
La nova empresa apareixerà en el llistat d'empreses present en el cercador d'empreses de l'agenda.
Editar una persona ja existent
Per a editar una persona que ja existeix en l'agenda s'ha de fer clic en l'enllaç amb el seu nom, la qual cosa farà aparèixer totes les seves dades en una nova pestanya:
Tota la informació està organitzada mitjançant pestanyes temàtiques.
Pestanya Dades
Informació personal
Apareix un resum de les seves dades personals i la data des que està donada d'alta (en color verd).
La informació que és possible veure i editar usant la icona ![]() és la següent (en una nova finestra):
és la següent (en una nova finestra):
- Nom
- Primer cognom
- Segon cognomeno
- Gènere: Desplegable que permet seleccionar el gènere de la persona:
- Home
- Dona
- Tractament:Desplegable que permet triar el tractament de respecte de la persona:
- Dr.
- Dra.
- Mr.
- Phd.
- Sr.
- Sra.
- Nou tractament (si es tria aquesta opció s'afegirà un nou camp en el qual es podrà introduir el text corresponent)
- DNI: Document Nacional d'Identitat
- Núm. S.S. : Número de la Seguretat Social.
- Idioma: Desplegable que permet triar l'idioma en què veurà l'usuari les dades del Coneix. Opcions: Català, Castellà, Inglés, Francés, Alemany.
- Observacions: Qualsevol observació que es vulgui introduir sobre la persona.
- Enviar email i newsletter: Casella per a triar entre Si o No.
- Mailing: Casella per a escriure mailing.
- Key Customer Coneix: Casella per a triar entre Si o No.
- Isimulate: Casella per a triar entre Si o No.
Mòbils
Permet veure i afegir números de telèfon mòbil usant la icona ![]() (obre una nova finestra):
(obre una nova finestra):
Quan apareix la finestra es veurà el llistat de telèfons existents (pot ser que no hi hagi cap).
Per a afegir un telèfon nou es fa clic en l'enllaç Afegir perquè ens aparegui una nova fila en la qual serà possible afegir el telèfon i triar l'ús del mateix en el desplegable (per defecte és Professional).
Per a editar de nou el telèfon es farà clic en la icona ![]() per a habilitar la seva edició i per a esborrar-ho es farà clic en la icona
per a habilitar la seva edició i per a esborrar-ho es farà clic en la icona ![]() .
.
Una vegada s'hagin editat es farà clic en l'enllaç Guardar per a registrar els canvis i tancar la finestra.
Correus
Permet veure i afegir nombres d'adreces de correu electrònic usant la icona ![]() (obre una nova finestra):
(obre una nova finestra):
Quan apareix la finestra es veurà el llistat de direccions existents (pot ser que no hi hagi cap).
Per a afegir una adreça nova es fa clic en l'enllaç Afegir perquè ens aparegui una nova fila en la qual serà possible afegir l'adreça de correu electrònic i triar l'ús de la mateixa en el desplegable, per defecte és Professional, encara que també pot ser Personal o Personalitzat (en aquest últim cas apareixerà un nou camp en el qual serà possible especificar l'ús).
Per a especificar que l'adreça de correu és la principal es fa clic en la icona ![]() (que passarà a ser
(que passarà a ser ![]() ) i per a eliminar-la es farà clic en la icona
) i per a eliminar-la es farà clic en la icona ![]() .
.
Una vez se hayan editado se hará clic en el enlace Guardar para registrar los cambios y cerrar la ventana.
Xarxes socials
Permet veure i afegir perfils de xarxes socials usant la icona ![]() (obre una nova finestra):
(obre una nova finestra):
Quan apareix la finestra es veurà el llistat de perfils existents (pot ser que no hi hagi cap).
Per a afegir una direcció nova es fa clic en l'enllaç Afegir perquè ens aparegui una nova fila en la qual serà possible afegir la xarxa social triant el perfil en el desplegable (per defecte és Linkedin) i introduint la direcció del perfil en el camp de text adjunt.
Per a editar de nou el perfil es farà clic en la icona ![]() per a habilitar la seva edició i per a esborrar-ho es farà clic en la icona
per a habilitar la seva edició i per a esborrar-ho es farà clic en la icona ![]() .
.
Una vegada s'hagi editat es farà clic en l'enllaç Guardar per a registrar els canvis i tancar la finestra.
Empreses
Permet veure i afegir perfils de xarxes socials usant la icona ![]() (obre una nova finestra):
(obre una nova finestra):
En aquesta finestra es poden determinar les dades següents:
- La empresa a la qual s'ha d'afegir la persona (pot introduir-se en el camp o buscar-la amb la icona
 ).
). - El càrrec que ocupa dins de l'empresa.
- El desplegable Rol (determina el rol dins de l'empresa):
- Administratiu
- Assistent de direcció
- Comercial
- Consultor
- Contacte
- Direcció
- Direcció de sistemes
- Director tècnic
- Director comercial
- Cap de departament
- Cap d'operacions
- Cap de caps de projecte
- Cap de compres
- Cap de projecte
- Mèdics simulació
- Personal mèdic
- Prescriptor
- Responsable administració
- Responsable comercial
- Tècnic
- Tècnic de sistemes
- Sense definir (Aquest cas s'usa quan el rol de la persona en l'empresa no es correspon a cap dels esmentats anteriorment).
- Departament: Departament de l'empresa en la qual està integrada la persona.
- Les Dates d'inici i Final en les quals la persona estarà integrada en l'empresa (pot introduir-se la data directament o fent clic en la icona del calendari).
- El desplegable Tipus de relació:
- Associació
- Centre de treball
- Empresa facturació
- Altres
- Les Observacions (qualsevol observació que es cregui pertinent afegir).
- El desplegable Seu (s'emplenarà amb les dades de les seus de l'empresa que s'hagi triat prèviament).
- Telèfon 1 i Telèfon 2 per a introduir telèfons juntament amb un camp Descripció per a cadascun que permet introduir la descripció d'aquests.
- La Relació amb els departaments (es trien del llistat adjacent que apareix després d'haver triat l'empresa a la qual s'unirà la persona).
Quan ja s'hagin introduït totes les dades es registren fent clic en l'enllaç Guardar.
Les empreses afegides apareixeran en el llistat d'empreses de la persona, per a editar-les s'haurà de fer clic en la icona![]() per a tornar a mostrar les dades en una nova finestra.
per a tornar a mostrar les dades en una nova finestra.
Direccions laborals
Les direccions laborals apareixeran llistades de manera automàtica segons les empreses que s'hagin triat en l'apartat anterior.
Pestanya +Dades
Permet editar de forma més avançada les dades de la persona.
Informació personal
La informació que és possible veure i editar usant la icona ![]() es la siguiente (en una nueva ventana):
es la siguiente (en una nueva ventana):
Les dades que es poden modificar són els següents:
Informació general:
- Nom
- Primer cognom
- Segon cognomeno
- Gènere: Desplegable que permet seleccionar el gènere de la persona:
- Home
- Dona
- Tractament:Desplegable que permet triar el tractament de respecte de la persona:
- Dr.
- Dra.
- Mr.
- Phd.
- Sr.
- Sra.
- Nou tractament (si es tria aquesta opció s'afegirà un nou camp en el qual es podrà introduir el text corresponent)
- DNI: Document Nacional d'Identitat
- Núm. S.S. : Número de la Seguretat Social.
- Idioma: Desplegable que permet triar l'idioma en què veurà l'usuari les dades del Coneix. Opcions: Català, Castellà, Inglés, Francés, Alemany.
- Data naixement (es pot introduir directament o usar el calendari per a triar la data)
- Lloc de naixement
- Nacionalitat
- Idioma
- Persona del sistema
- Paraules clau
Una altra informació
- Estat civil
- Nom parella
- Permís de conduir (per defecte és No definit, però també pot ser Sí o No)
- Vehiculo propi (per defecte és No definit, però també pot ser Sí o No)
- Titulació (per a especificar una titulació universitària o qualsevol altre grau equivalent)
- Segona titulació (per a especificar una segona titulació universitària o qualsevol altre grau equivalent)
- Responsable (determina la persona que està per sobre de la persona que estem editant, també es pot buscar aquesta persona en l'agenda mitjançant la icona
 , que farà aparèixer una nova finestra amb el llistat de contactes)
, que farà aparèixer una nova finestra amb el llistat de contactes) - Nom secretari (nom de la persona que actua com a secretari de la persona que s'està editant)
- Observacions
Foto Permet pujar a la plataforma una imatge amb la fotografia de la persona que s'està editant , quan s'hagin guardat les dades la foto apareixerà en la fitxa de dades del personatge substituint el logo de la plataforma.
Curriculum vitae Permet pujar a la plataforma l'arxiu que conté el Curriculum vitae de la persona que s'està editant.
Signatura Permet pujar a la plataforma una fotografia de la signatura de la persona.
Totes les dades que s'hagin afegit o modificat apareixeran tant en la pestanya Dades com en +Dades i el seu apartat Una altra informació.
Mòbils
Permet veure i afegir números de telèfon mòbil usant la icona![]() , su funcionamiento es el mismo que el de la opción Móviles de la pestaña Datos
, su funcionamiento es el mismo que el de la opción Móviles de la pestaña Datos
Correus
Permet veure i afegir nombres d'adreces de correu electrònic usant la icona ![]() , el seu funcionament és el mateix que el de l'opció Correos de la pestaña Datos.
, el seu funcionament és el mateix que el de l'opció Correos de la pestaña Datos.
Redes sociales
Permet veure i afegir nombres d'adreces de correu electrònic usant la icona ![]() , el seu funcionament és el mateix que el de l'opció Redes sociales de la pestaña Datos
, el seu funcionament és el mateix que el de l'opció Redes sociales de la pestaña Datos
Direccions particulars
En fer clic en la icona ![]() es pot afegir una nova direcció per a la persona que s'està editant (s'obre en una nova finestra):
es pot afegir una nova direcció per a la persona que s'està editant (s'obre en una nova finestra):
Les dades que es poden introduir són els següents:
Adreça:
- Títol de la seu
- Descripció
- Direcció Línia 1
- Direcció Línia 2
- C. Postal
- Població
- Província
- País (desplegable que contindrà els valors que s'hagin configurat en la plataforma)
- Telèfon general sedi
- Fax
- Codi centro administratiu
- Òrgan gestor
- Unitat tramitadora
- Oficina comptable
- Determinar que l'adreça és el lliurament per defecte de lliurament i facturació.
- Telèfons 1 i 2 (amb la seva corresponent descripció)
Per a registrar les dades es fa clic en el botó ![]() .
.
Quan les dades s'hagin registrada apareixeran llistats en la secció Direccions particulars de la pestanya +Dades.
Per a editar una direcció ja existent es fa clic en la icona ![]() (apareixerà de nou la finestra amb les dades del domicili) i per a esborrar-la es fa clic en la icona
(apareixerà de nou la finestra amb les dades del domicili) i per a esborrar-la es fa clic en la icona ![]() .
.
Números de compte
Permet afegir un número de compte corrent usant la icona ![]() (en una nova finestra):
(en una nova finestra):
Quan apareix la finestra es veurà el llistat de telèfons existents (pot ser que no hi hagi cap).
Per a afegir un telèfon nou es fa clic en l'enllaç Afegir perquè ens aparegui una nova fila en la qual serà possible afegir les dades del compte.
Per a editar de nou el compte es farà clic en la icona ![]() per a habilitar la seva edició i per a esborrar-ho es farà clic en la icona
per a habilitar la seva edició i per a esborrar-ho es farà clic en la icona ![]() .
.
Els canvis es registren en fer clic en l'enllaç Guardar.
Dietes números compte
Permet modificar el compte en la qual es carreguen les dietes usant la icona ![]() (en una nova finestra):
(en una nova finestra):
En els desplegables Targeta i Efectiu es pot seleccionar els comptes que s'hagin configurat.
Per a registrar els canvis es fa clic en l'enllaç Guardar.
Quan les dades s'hagin registrada apareixeran llistats en la secció Dietes número compte de la pestanya +Dades.
Subcomptes
Permet generar un nou subcompte o usar un subcompte ja creat usant la icona ![]() (en una nova finestra):
(en una nova finestra):
Per a registrar el subcompte es fa clic en l'enllaç Afegir.
Pestanya RRHH
Permet editar les dades relacionades amb la persona dins del departament de Recursos Humans.
Càrrec
Permet veure i afegir un càrrec en RH usant la icona ![]() (en una nova finestra):
(en una nova finestra):
Les dades que es poden afegir són els següents:
- El càrrec ocupat en RH.
- L'experiència en acumulada en aquest càrrec (anys).
- Qualsevol observació que es desitgi incloure.
Quan s'hagin introduït les dades es podran registrar fent clic en l'enllaç Afegir (apareixerà un missatge conforme el registre s'ha dut a terme).
Els càrrecs aniran apareixent en el llistat de la secció Càrrec de la pestanya RH, per a editar-los s'haurà de fer clic en la icona ![]() per a tornar a mostrar les dades en una nova finestra, també es pot eliminar el càrrec fent clic en la icona
per a tornar a mostrar les dades en una nova finestra, també es pot eliminar el càrrec fent clic en la icona ![]() .
.
La Experiència Total també es pot modificar a part dels càrrecs que s'hagin ocupat, per a fer-ho només és necessari fer clic en la icona ![]() de l'apartat corresponent i modificar aquesta xifra en la finestra emergent que apareix.
de l'apartat corresponent i modificar aquesta xifra en la finestra emergent que apareix.
Coneixements tècnicos
Permet veure i afegir un Coneixement tècnic en RH usant la icona ![]() (en una nova finestra):
(en una nova finestra):
En primer lloc es poden presentar els coneixements en Manera llesta (mitjançant una llista alfabètica) o en Manera agrupada (mitjançant una llista temàtica) fent clic en els respectius enllaços.
Les dades que es poden afegir són els següents:
- El desplegable Coneixement (aquest desplegable configurable mostrarà els coneixements tècnics relacionats amb l'empresa).
- El desplegable Nivell per defecte és Bàsic, però també pot ser Mitjà o Alt.
- Observacions permet introduir qualsevol informació pertinent.
Per a registrar el Coneixement es fa clic en l'enllaç Afegir.
Una vegada ho hagi fet cada Coneixement afegit es veurà com un llistat en l'apartat de Coneixements tècnics de la pestanya RH, la finestra on s'han introduït les dades seguirà oberta perquè es puguin continuar registrant més coneixements.
Per a editar-los coneixements ja existents s'haurà de fer clic en la icona ![]() per a tornar a mostrar les dades en una nova finestra, també es pot eliminar el càrrec fent clic en la icona
per a tornar a mostrar les dades en una nova finestra, també es pot eliminar el càrrec fent clic en la icona ![]() .
.
Idiomes
Permet veure i afegir un idioma en RH usant la icona ![]() (en una nova finestra):
(en una nova finestra):
Les dades que es poden afegir són els següents:
- El desplegable Idioma (aquest desplegable permet triar un dels idiomes que s'hagin configurat en la plataforma).
- El desplegable Nivell per defecte és Bàsic, però també pot ser Mitjà, Mig-Alt, Alt o Natiu.
- Observacions permet introduir qualsevol informació pertinent.
Per a registrar l'idioma es fa clic en l'enllaç Afegir.
Una vegada ho hagi fet cada idioma afegit es veurà com un llistat en l'apartat Idiomes de la pestanya RH, la finestra on s'han introduït les dades seguirà oberta perquè es puguin continuar registrant més idiomes.
Per a editar-los coneixements ja existents s'haurà de fer clic en la icona![]() per a tornar a mostrar les dades en una nova finestra, també es pot eliminar el càrrec fent clic en la icona
per a tornar a mostrar les dades en una nova finestra, també es pot eliminar el càrrec fent clic en la icona ![]() .
.
Altres
Permet veure i afegir els sous actual i desitjat de la persona en RH usant la icona ![]() (en una nova finestra):
(en una nova finestra):
Les dades que es poden afegir són els següents:
- El sou actual de la persona.
- El sou desitjat.
- Observacions permet introduir qualsevol informació pertinent.
Per a registrar les dades es fa clic en l'enllaç Modificar.
Si es vol modificar aquest dades s'ha de fer clic en la icona![]() (que haurà substituït a la icona
(que haurà substituït a la icona ![]() después de haber introducido por primera vez los datos).
después de haber introducido por primera vez los datos).
Sol·licituds
Aquest llistat ofereix un històric de la vida laboral de l'usuari en l'empresa.
La informació que es mostra dependrà de les activitats i mostrarà les dades següents:
- La Referència del projecte
- El Projecte
- El nom del Responsable
- La Data d'alta
- La Data d'incorporació
- El Lloc de treball
- L' Estat
Pestanya Dia a dia
Pestanya RSI
Pestanya Tasques
Pestanya Documents
Pestanya Relacions
Empreses
Buscar empreses
S'activa fent clic en l'enllaç Buscar empreses.
Opcions de cerca
Per a buscar a una empresa és possible usar les següents dades:
4 desplegables en els quals és possible triar algun dels següents criteris de cerca (per defecte tindran els valoris Nom empresa, Codi Postal, CIF i Tots els camps):
- Ciutat
- Codi postal
- Nom empresa
- País
- Telèfon
- CIF
- Tots els camps
Els Tipus de relació:
- Client
- Client - Proveïdor
- Competència
- Partner
- Pròpia (en referència a la pròpia empresa que es gestiona amb la plataforma Coneix)
- Proveïdor
Els Sectors:
- Permet buscar les empreses per un sector productiu específic
- Per a afegir Sectors es fa clic en la icona
 , que mostrarà una nova finestra amb els sectors que tingui configurats la plataforma.
, que mostrarà una nova finestra amb els sectors que tingui configurats la plataforma.
Es pot limitar l'extensió de les dades mostrades posant un número en el camp Límit de dades (per defecte és 50).
Per a dur a terme la cerca s'usa el botó Consultar, el llistat de resultats apareixerà sota el formulari.