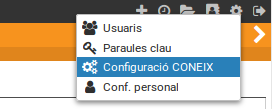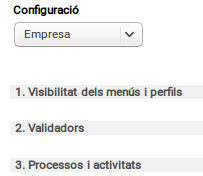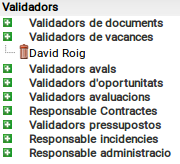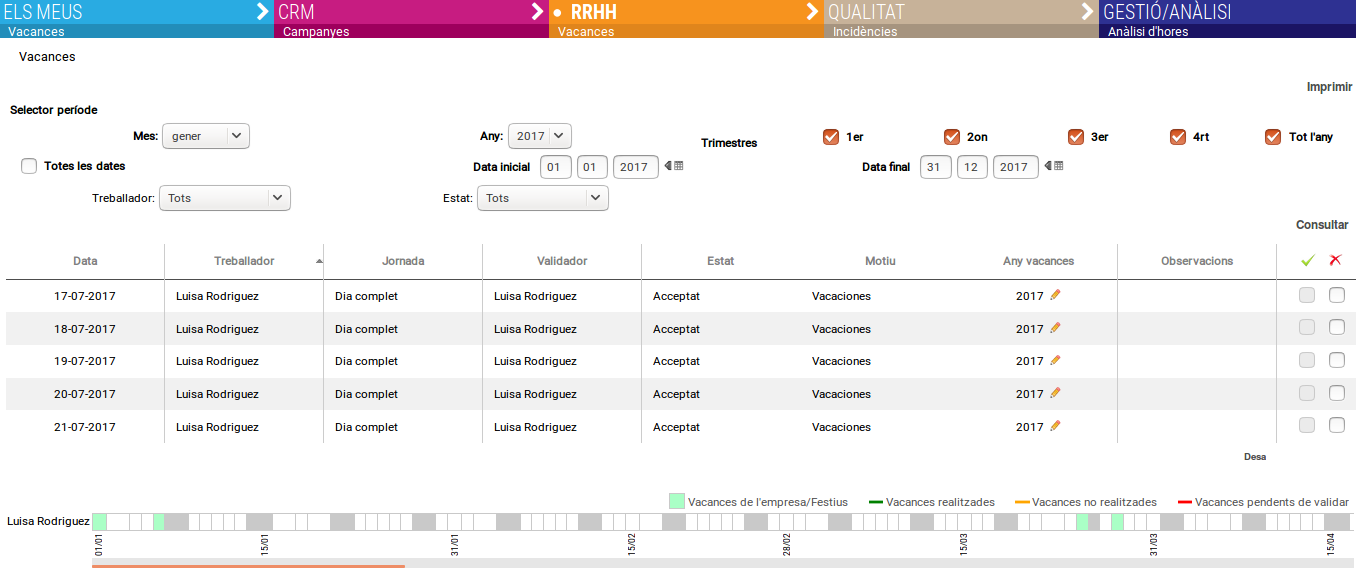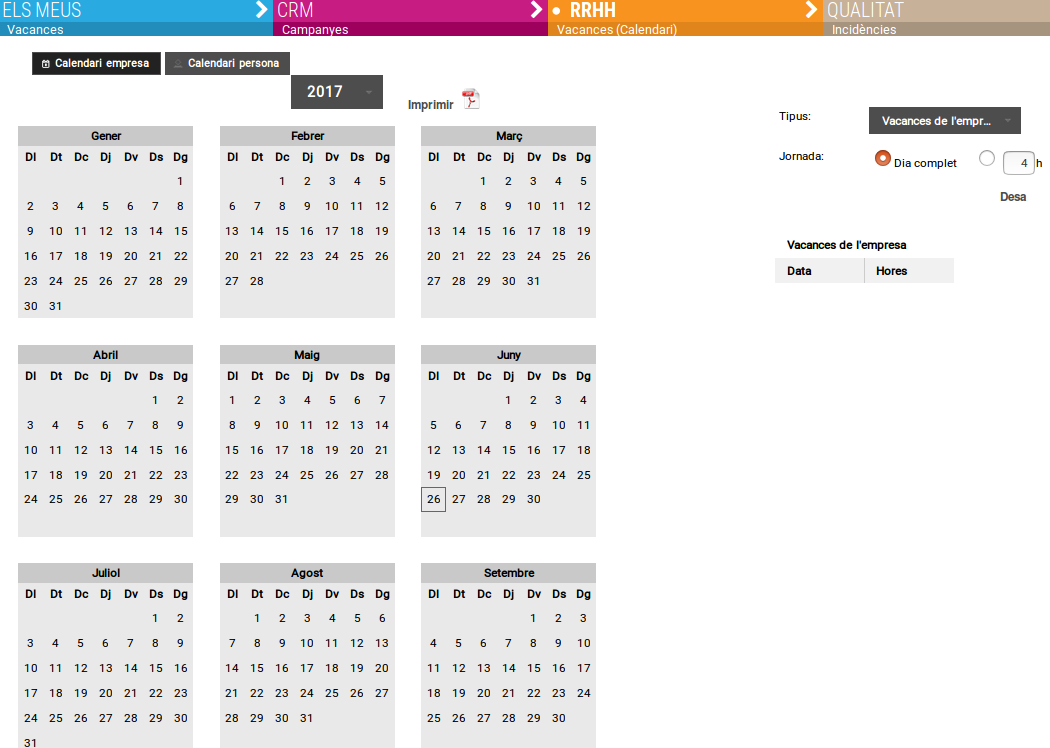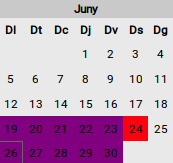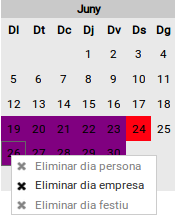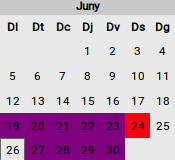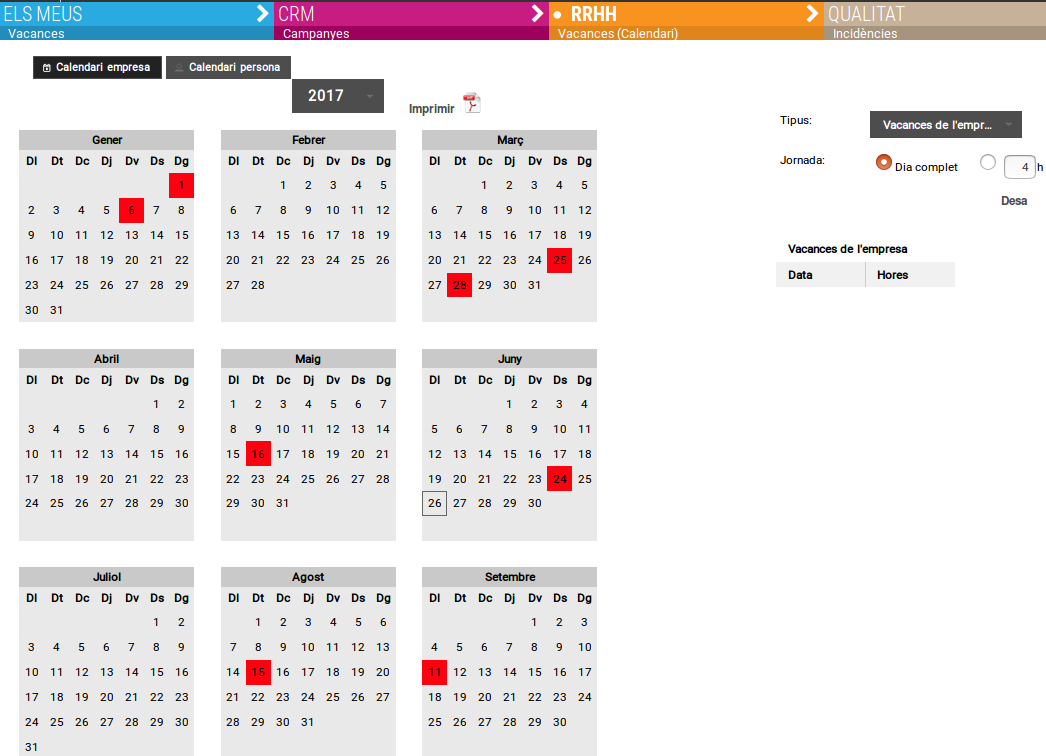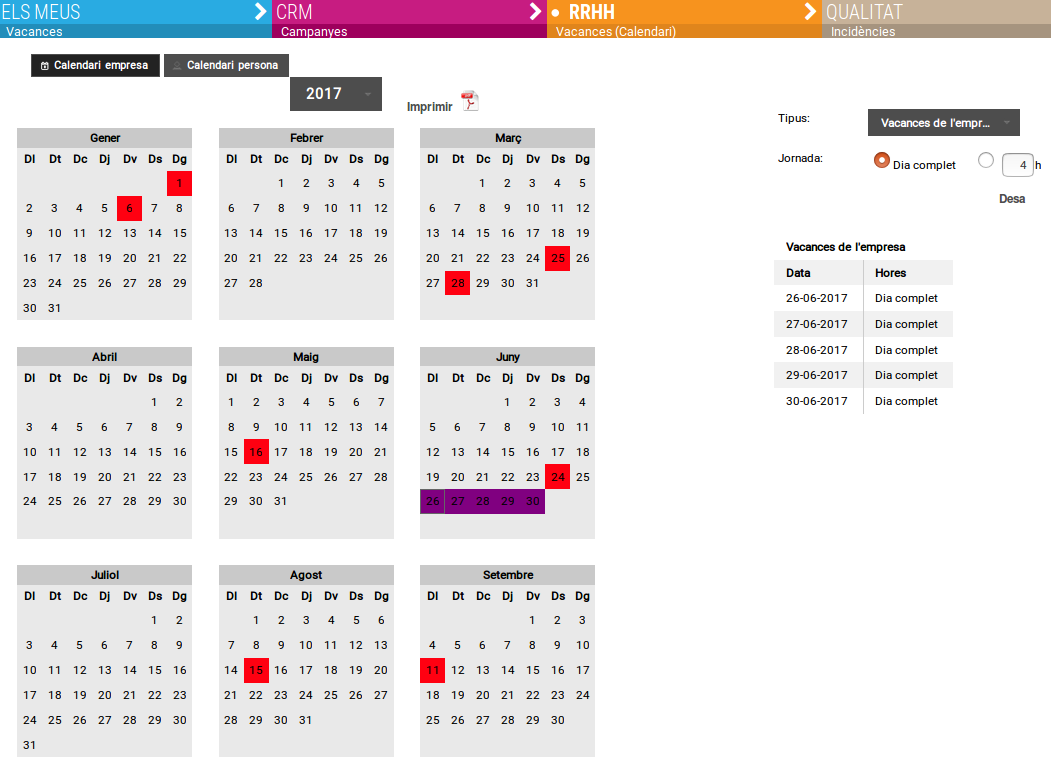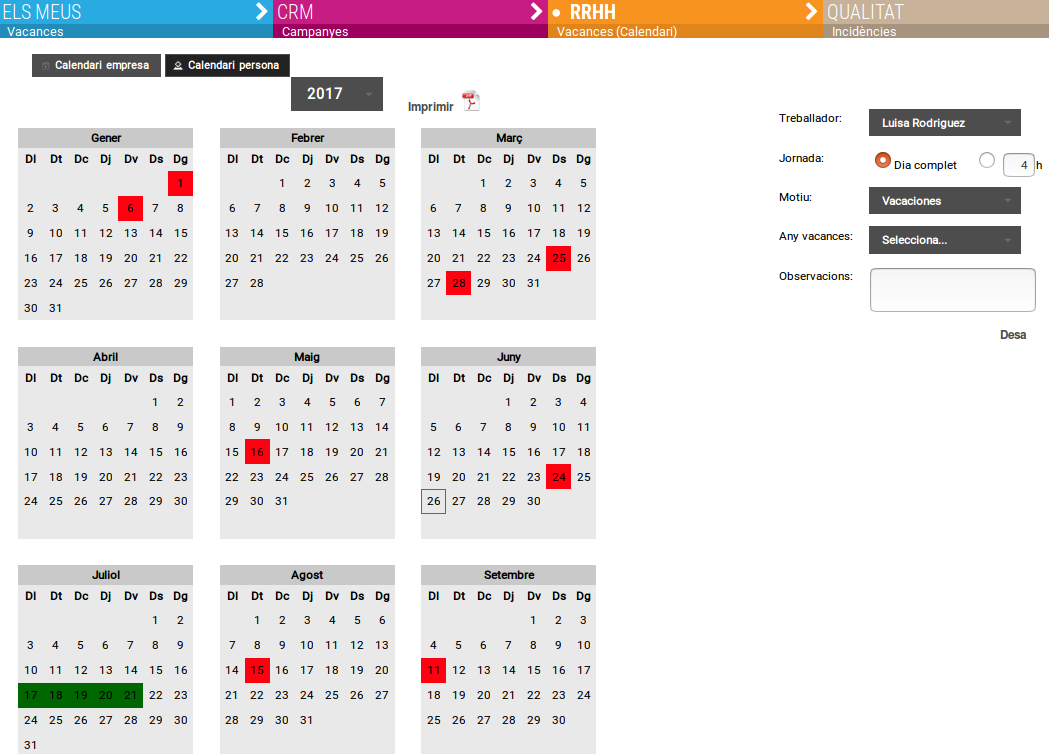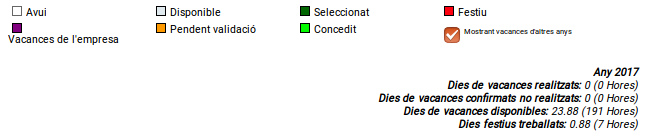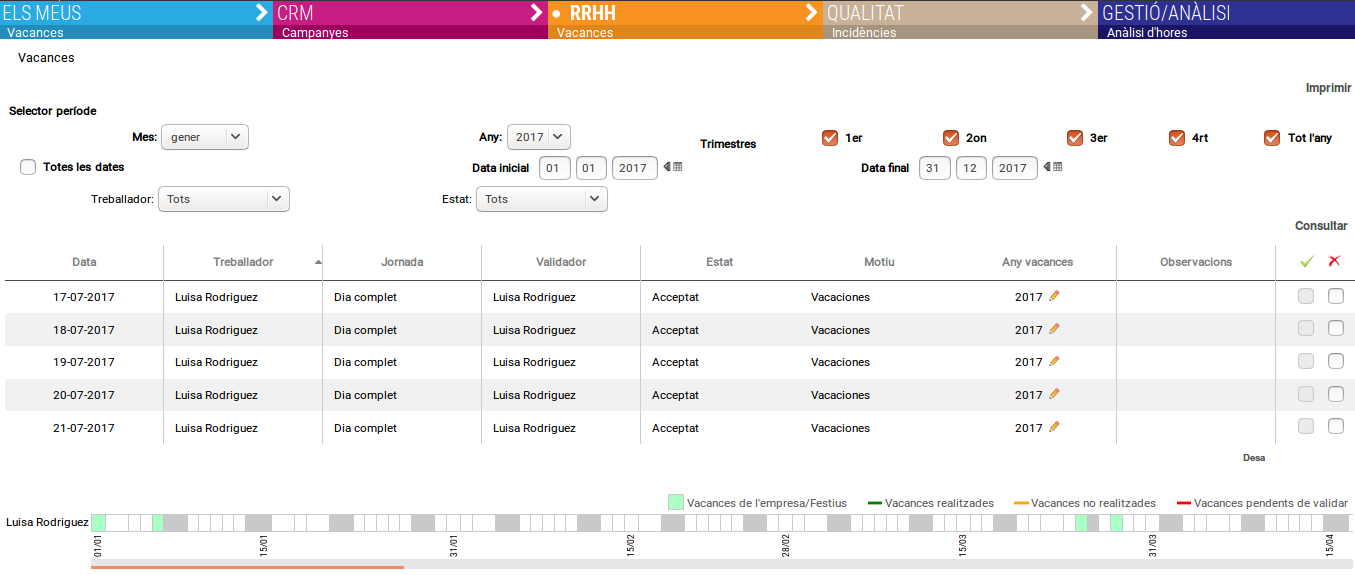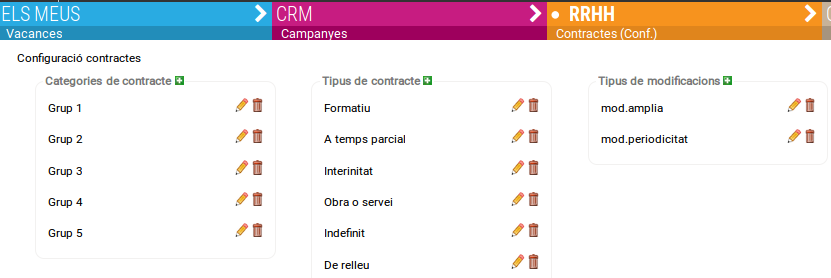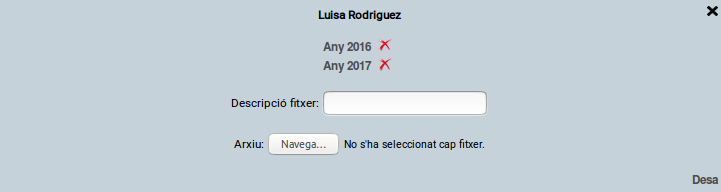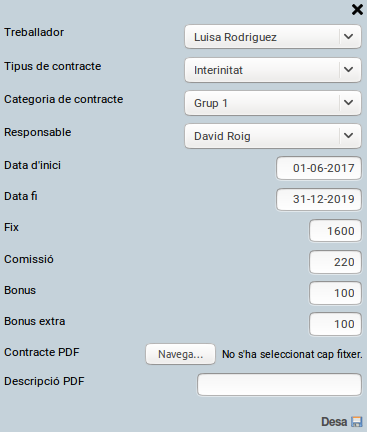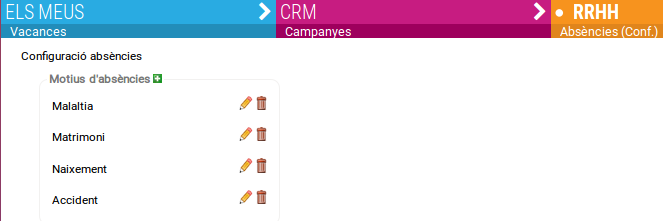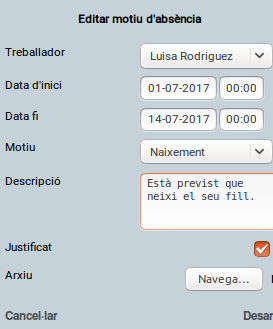Pestanya RRHH
Per accedir-hi, hem de seleccionar-la al menú superior del CONEIX. La pestanya de Recursos Humans ens ajuda a gestionar les vacances, contractes i absències.
Pestanya Vacances
Primerament, cal definir els validadors de les vacances, és a dir, el o els treballadors que podran acceptar o denegar els dies de vacances sol·licitats. Per definir-los cal anar a CONF.CONEIX, després a Configur, al desplegable seleccionem Empresa i finalment obrim l'apartat 2. Validadors.
Per defecte quan entrem a RH, veiem la sub-pestanya principal de Vacances, en aquesta finestra trobem el cercador de vacances per període.
Administració
Per accedir a la funcionalitat, hem de seleccionar-la al menú lateral esquerre (1). Veurem dues modalitats de calendari: el Calendari empresa (2) és el que es veu per defecte i el Calendari persona (2). El requadre senyalat amb el número (3) conté un llistat desplegable per seleccionar l'any que es visualitza. Al costat o a la part inferior del calendari, trobem el menú desplegable que permet definir si el dia escollit és un festiu o són vacances de la pròpia empresa, també podem distingir entre un dia sencer o bé mig dia (4).
Sota el calendari hi ha la llegenda(5), els colors són configurables, els dies es veuen de diversos colors depenent del seu tipus (vacances, festiu, etc...). Els valors Avui, Festiu i Vacances de l'empresa, de la llegenda permeten mostrar o amagar els dies segons el seu tipus. Per exemple, si no volem veure els dies festius, seleccionem el valor Festiu i s'amagaran els festius del calendari.
Quan fem la selecció dels dies, aquests queden ombrejats de color blau per poder fer el registre de dies especificant si es tracta d'un Festiu o són Vacances de l'empresa. En el cas de voler modificar les dades ja desades, hem de situar el cursor a sobre del dia que volem treure (1) i fer clic al botó dret del ratolí, sortirà l'opció Eliminar (2), a la imatge número (3) es veu el calendari amb la modificació realitzada.
Calendari empresa
- Procediment de selecció dels festius oficials: primer podem començar seleccionant els dies corresponents als festius nacionals, quan els tinguem ombrejats (1), seleccionem el Tipus (2), en aquest cas Festiu i la Jornada (3) (dia complet o bé mig dia), per acabar, fem clic a Desa (4).
- Procediment de selecció dels festius propis de l'empresa: seguim els mateixos passos que amb el procediment anterior però alhora de seleccionar el Tipus (2) escollim l'opció "Vacances de l'empresa".
- En aquest cas els festius oficials es veuen de color vermell i els dies de vacances de l'empresa es veuen de color lila, com indica la llegenda.
Calendari persona
Amb el Calendari persona podem administrar les vacances de l'usuari, el seu funcionament és molt senzill, hi ha un calendari amb un llistat desplegable que permet seleccionar un treballador. Seguint el mateix procediment descrit anteriorment amb el calendari empresa, podem treure i adjudicar dies de vacances directament al treballador.
Avís de vacances pendents de validar
Quan l'usuari ha sol·licitat els dies de vacances que vol realitzar, el validador rebrà un avís indicant-li que té dies de vacances per validar.
- A la finestra de validació, seleccionem els dies mitjançant el requadre i després els acceptem o rebutgem.
L'usuari rebrà un missatge indicant-li si les seves vacances han estat aprovades o rebutjades.
Pestanya contractes
Configuració de contractes
Accedim a la configuració de la pestanya contractes mitjançant el menú lateral esquerre de Configuració, aquí trobem tres columnes: la primera, les Categories de contracte, la segona Tipus de contracte i per últim la de Tipus de modificacions. Amb el botó ![]() afegim paràmetres a les columnes, amb el llapis
afegim paràmetres a les columnes, amb el llapis ![]() modifiquem els paràmetres i amb la paperera
modifiquem els paràmetres i amb la paperera ![]() els esborrem.
els esborrem.
Selector per període
Tornem a la pantalla principal dels contractes, primer trobem el selector per període, podem fer una cerca per dates i/o segons el treballador, el tipus de contracte, la categoria i el responsable.
El selector ens retorna un llistat en concordança als paràmetres especificats al realitzar la cerca, al lateral dret hi ha una sèrie de botons: el primer ![]() ens mostra la informació gral. del contracte, el segon
ens mostra la informació gral. del contracte, el segon ![]() * mostra els contractes disponibles en format PDF, permet descarregar-los o pujar-ne de nous així com esborrar-ne mitjançant la creueta vermella, el tercer
* mostra els contractes disponibles en format PDF, permet descarregar-los o pujar-ne de nous així com esborrar-ne mitjançant la creueta vermella, el tercer ![]() serveix per modificar el contracte, el quart
serveix per modificar el contracte, el quart ![]() serveix per afegir tipus de modificacions i l'últim
serveix per afegir tipus de modificacions i l'últim ![]() esborra el contracte.
esborra el contracte.
Amb la creu vermella esborrem els PDF (1), si fem clic al títol (2) els descarregarem.
Per introduir un contracte, premem el botó Afegir, s'obrirà una finestra nova per emplenar. Els quatre primers camps són del tipus de llistat desplegable, primer escollim el Treballador, el Tipus de contracte, la Categoria de contracte i el Responsable. Alhora d'introduir les dates d'inici/fi, quan fem clic dins el camp, s'obrirà un calendari emergent.
Pestanya Absències
Configuració de les absències
Accedim a la configuració de la pestanya absències mitjançant el menú lateral esquerre Configuració, aquí trobem un requadre anomenat Motius d'absències: el botó ![]() permet afegir paràmetres a les files, amb el llapis
permet afegir paràmetres a les files, amb el llapis ![]() modifiquem els paràmetres i amb la paperera
modifiquem els paràmetres i amb la paperera ![]() els esborrem.
els esborrem.
Afegir motiu d'absència
Tornem a la pantalla principal de les Absències, on veiem el selector per període, premem el botó (1) Afegir s'obrirà la finestra d'Afegir motiu d'absència seleccionem el treballador del llistat i a continuació les dates d'inici/fi (podem inserir-la mitjançant el teclat o bé amb el calendari emergent), escollim el motiu i la descripció marquem la casella de justificat i afegim els arxius complementaris, finalment premem el botó (2) Desar.
Editar o esborrar absència