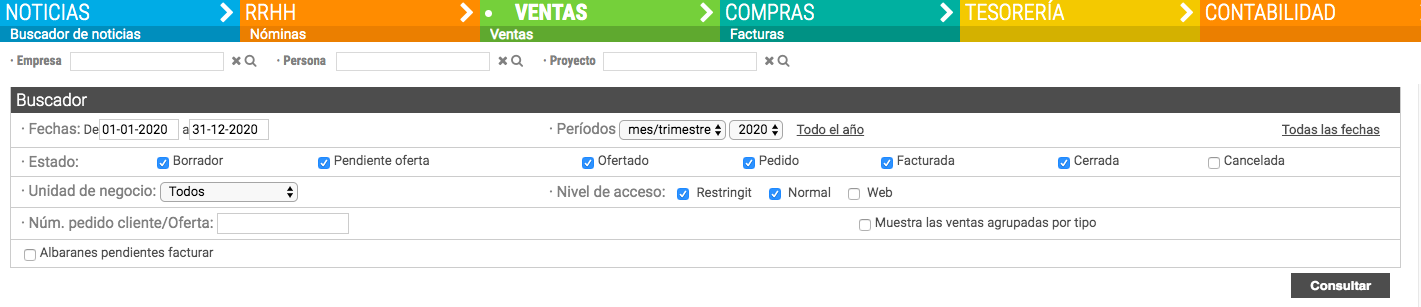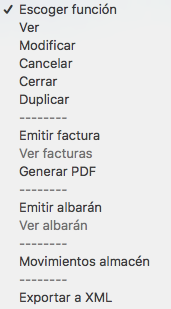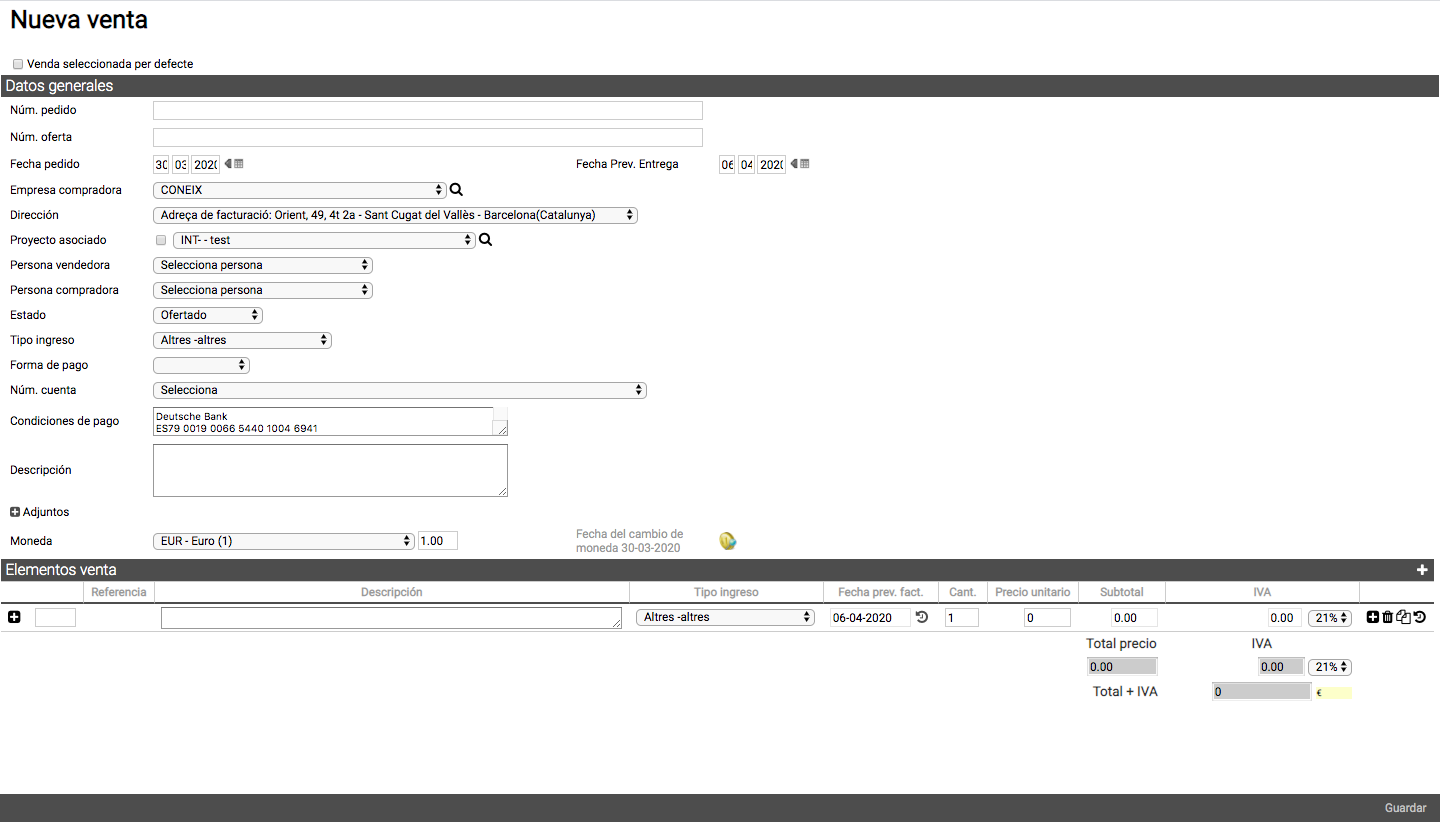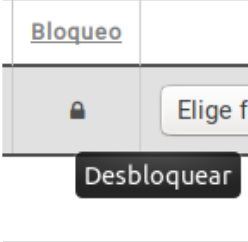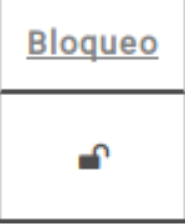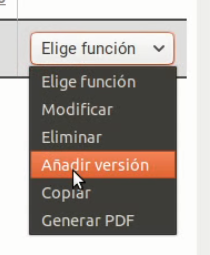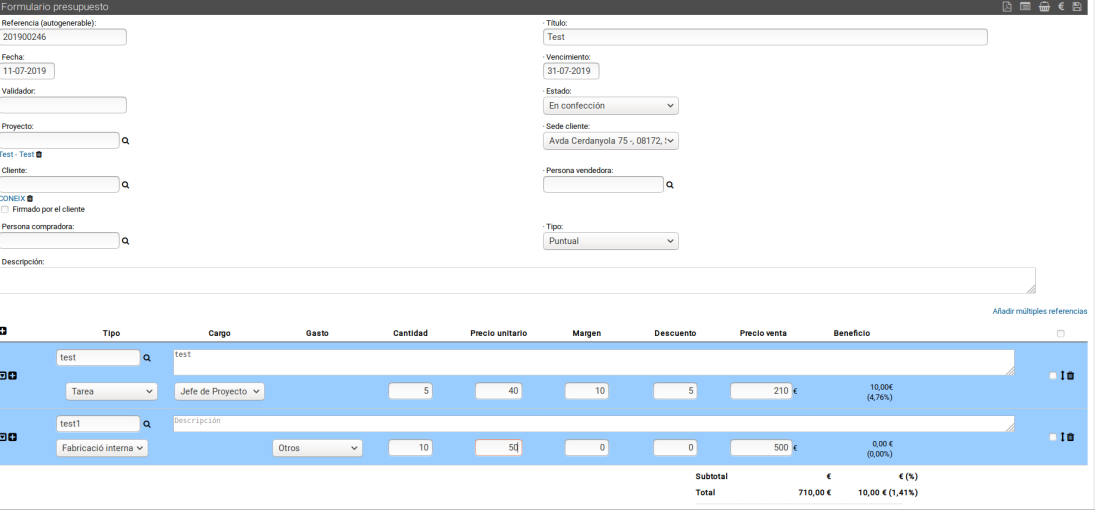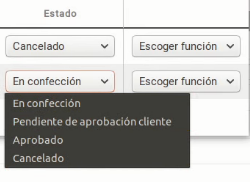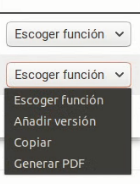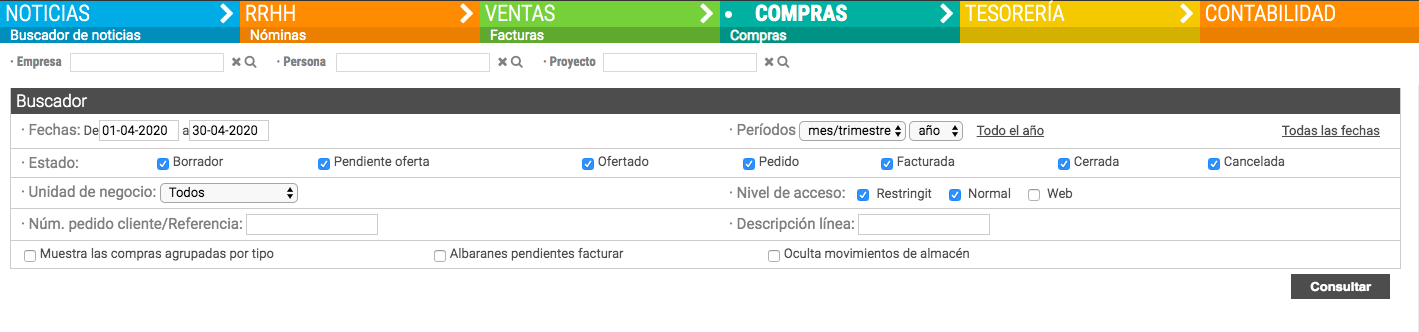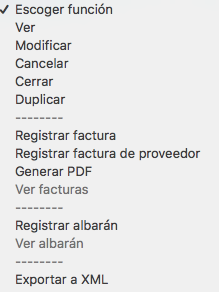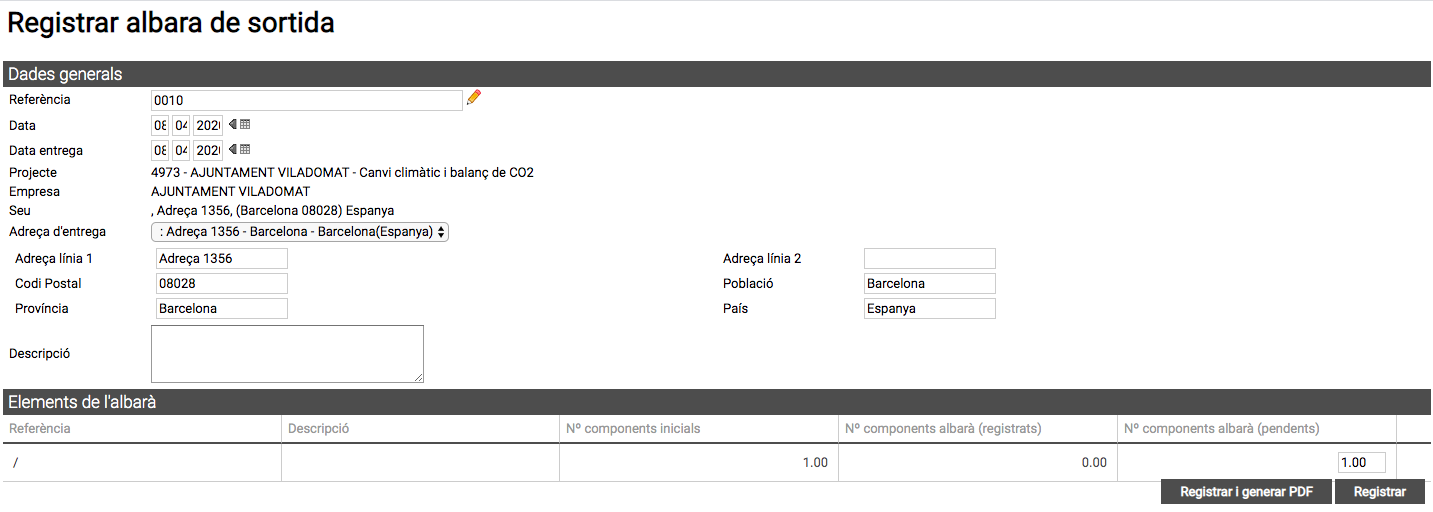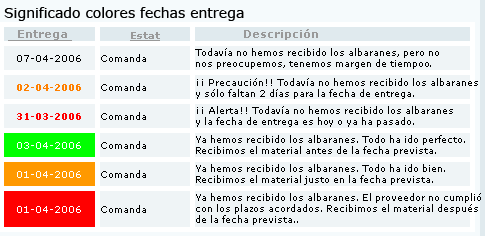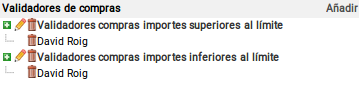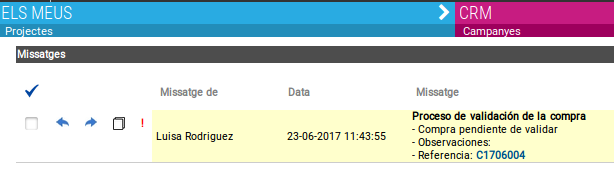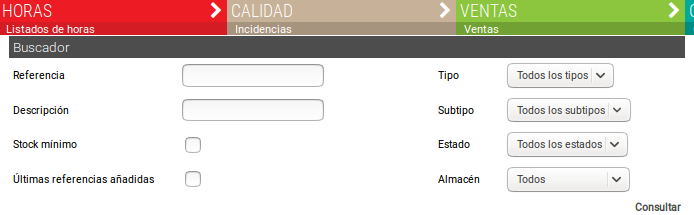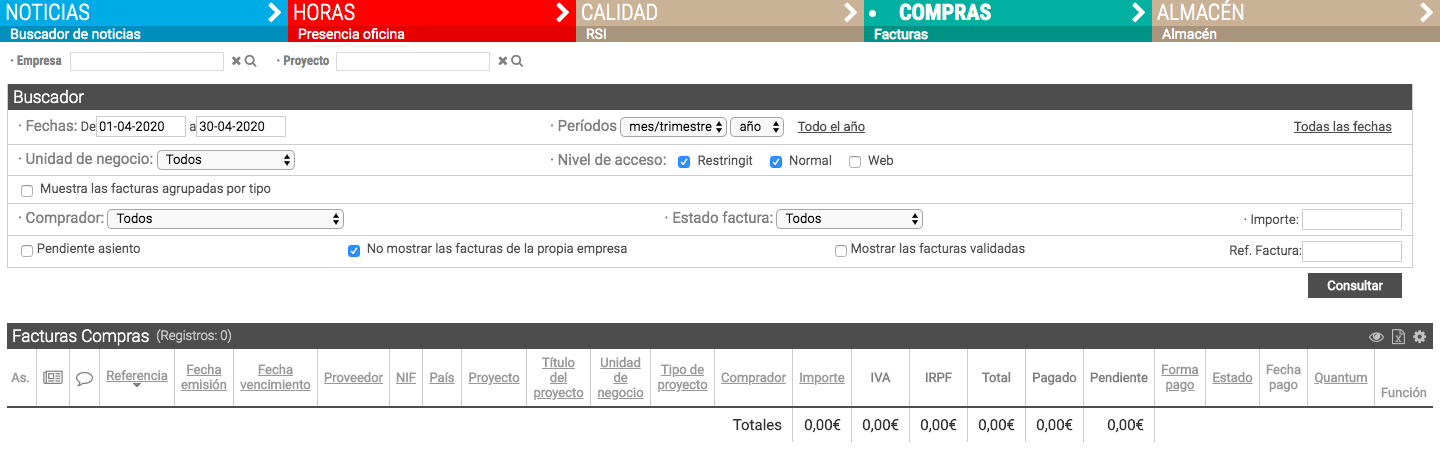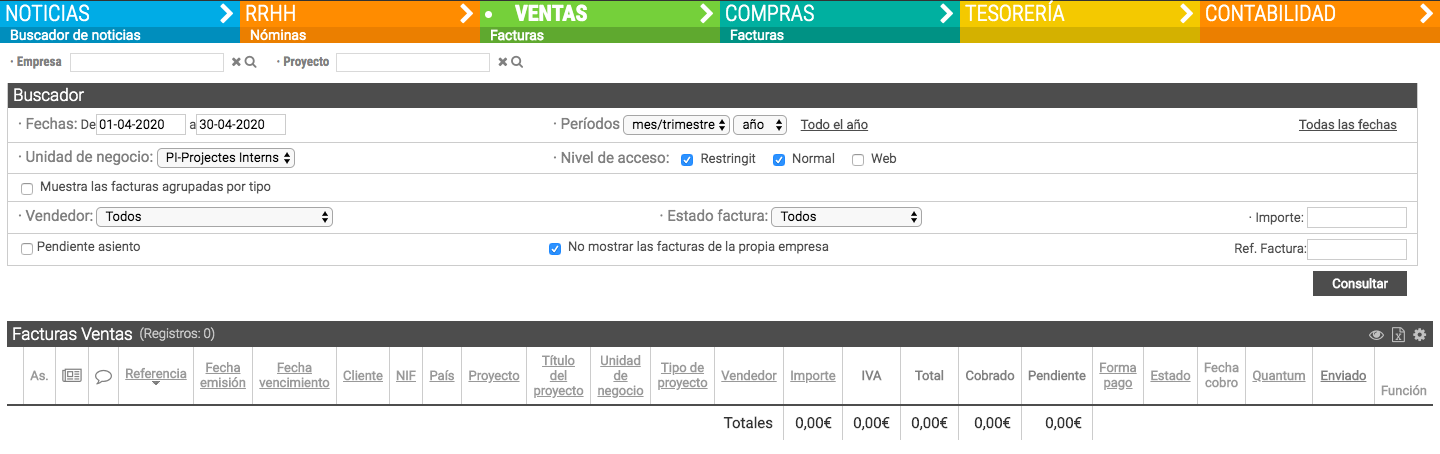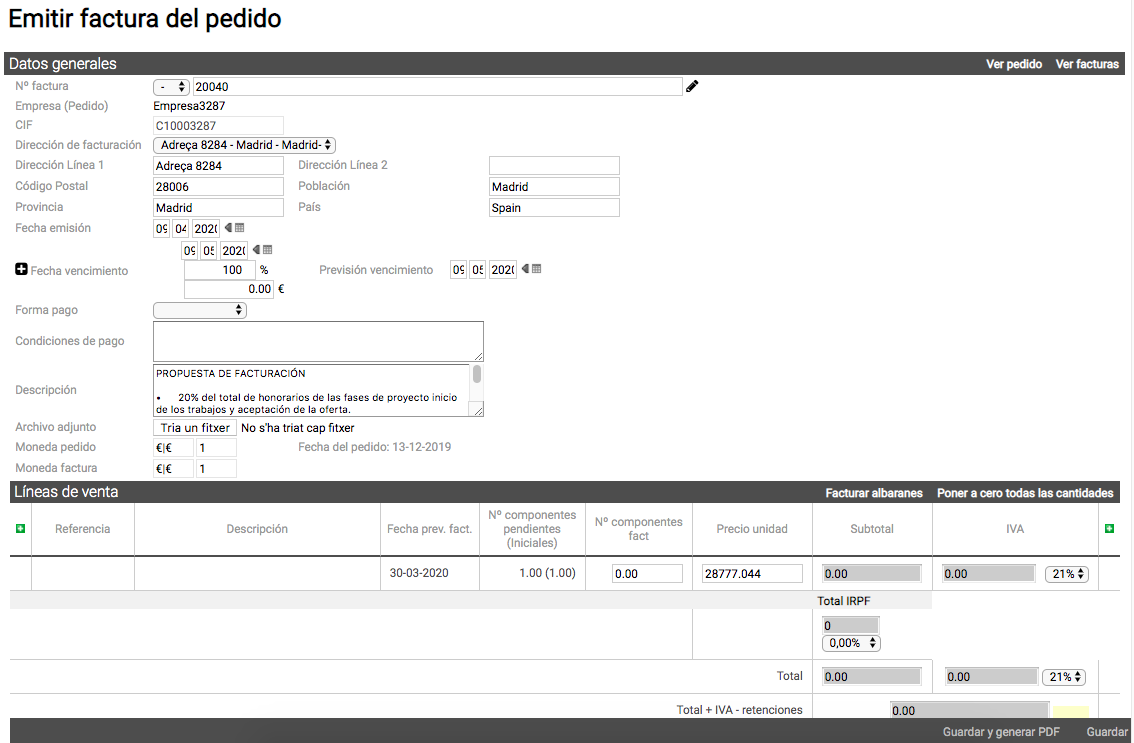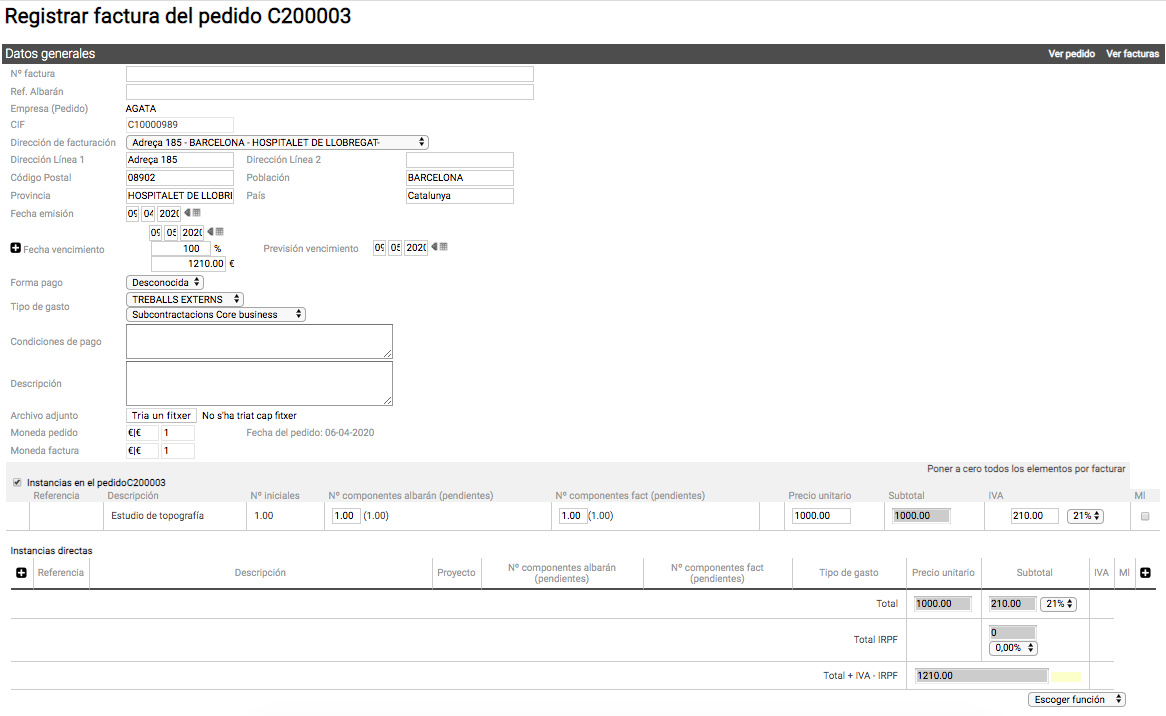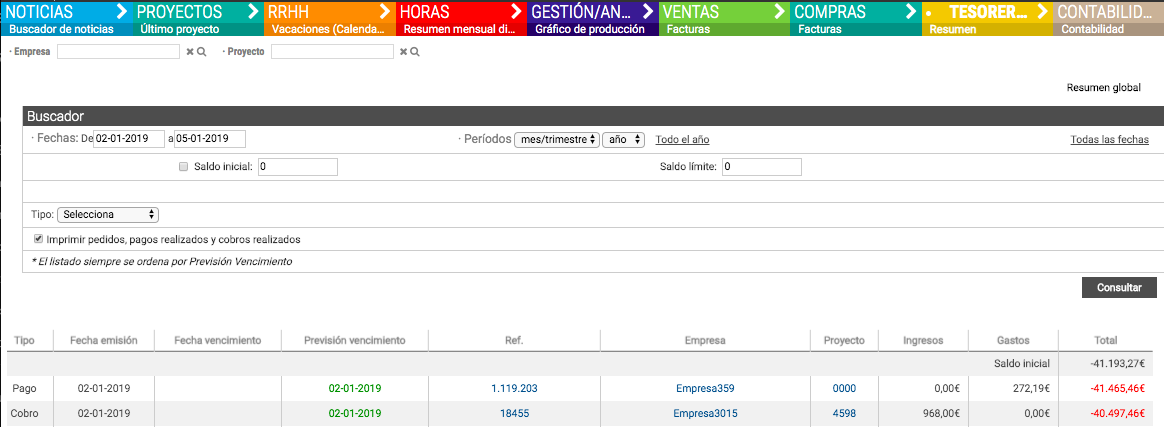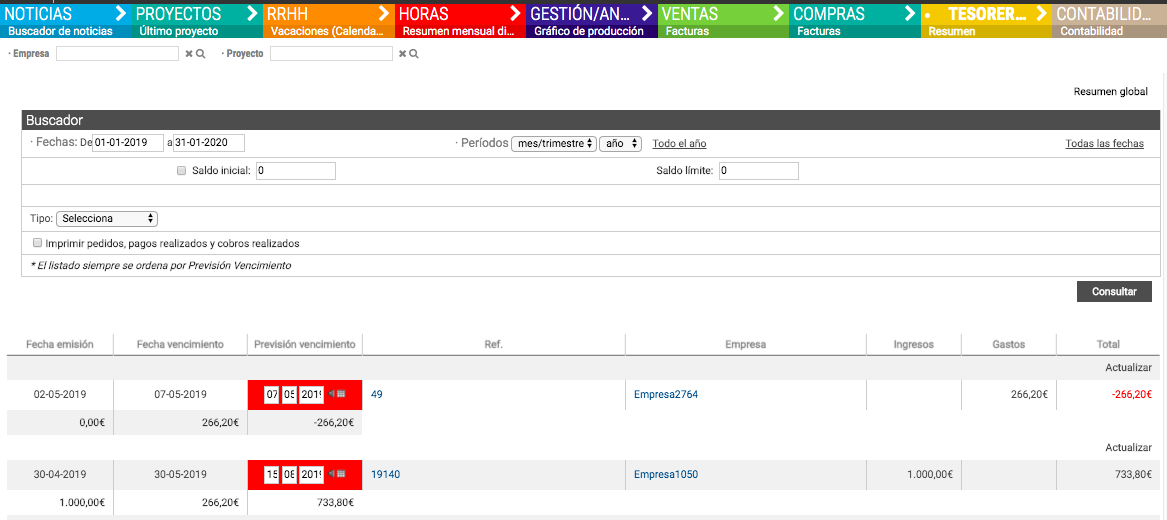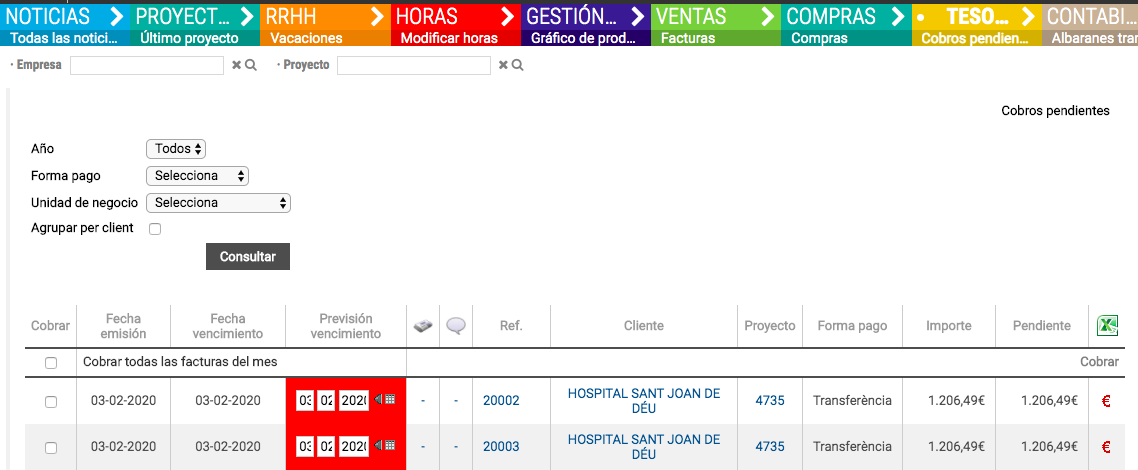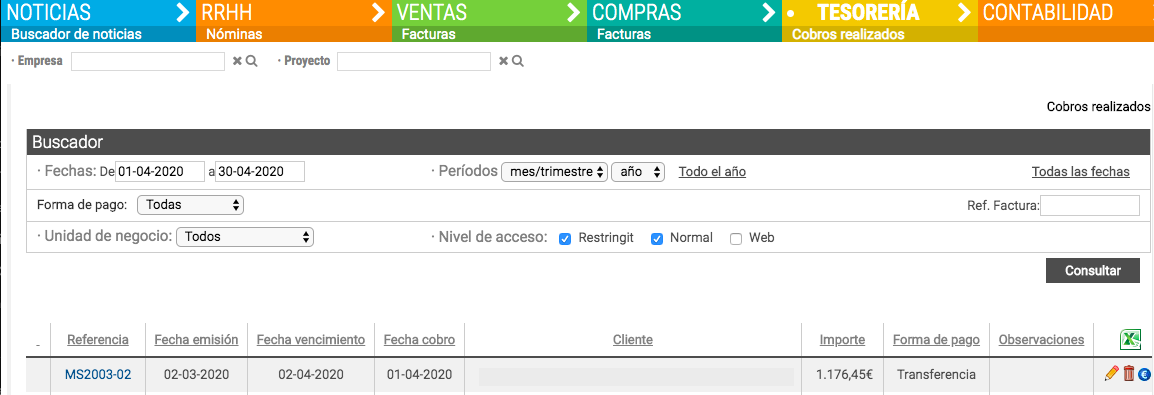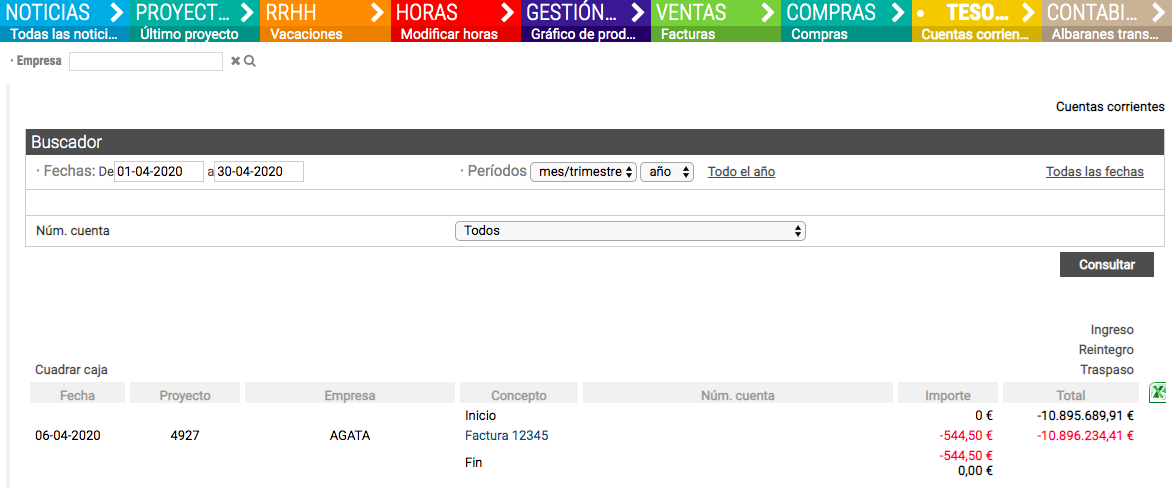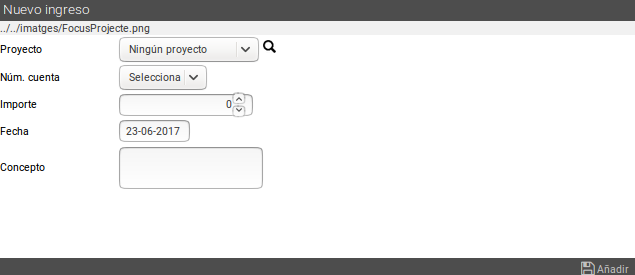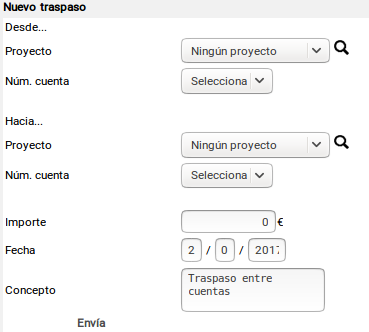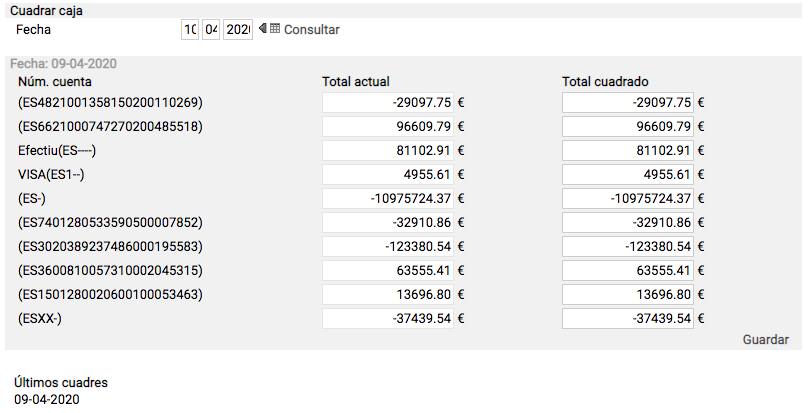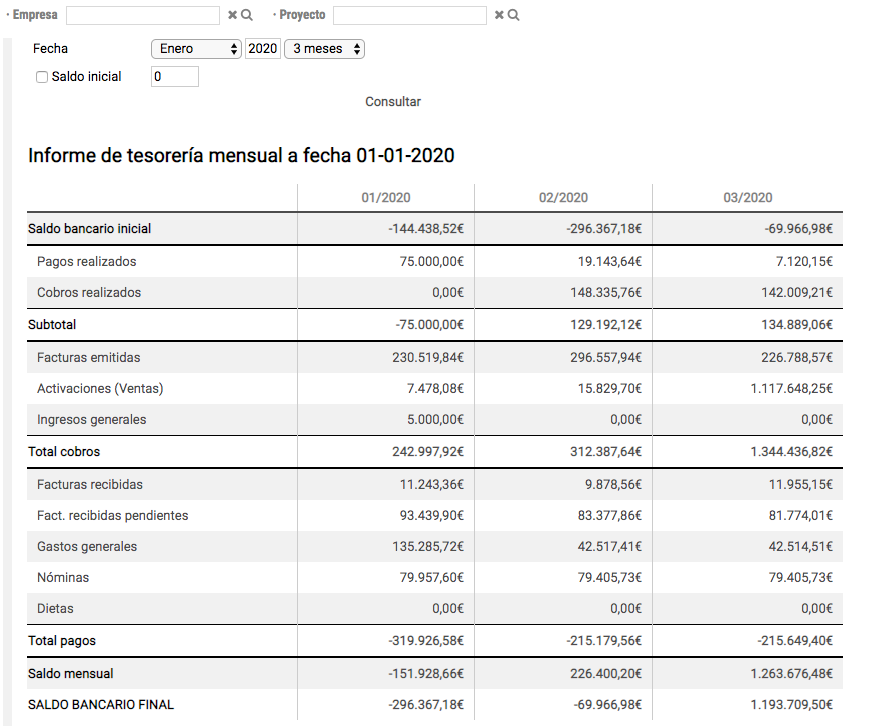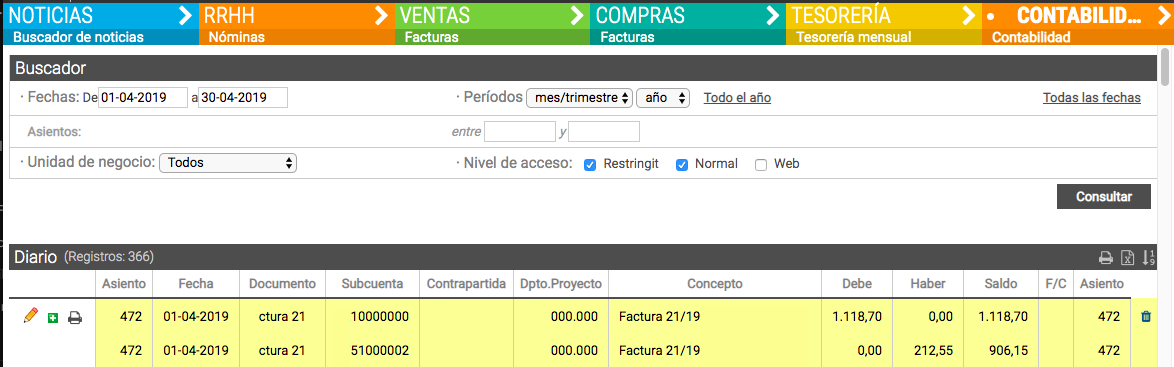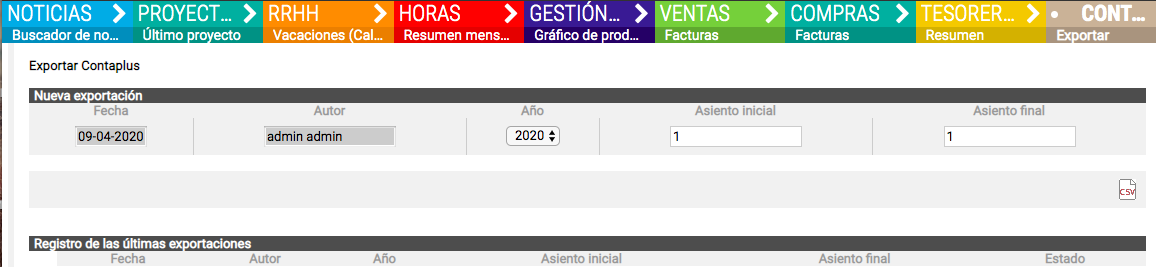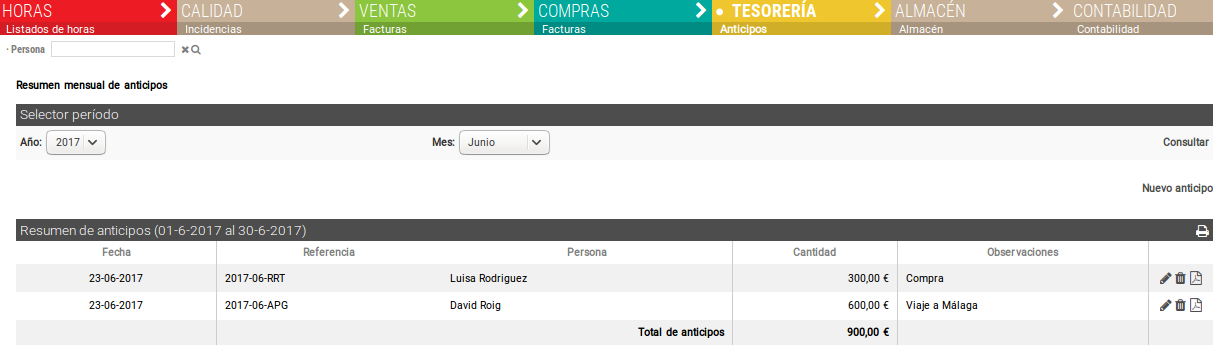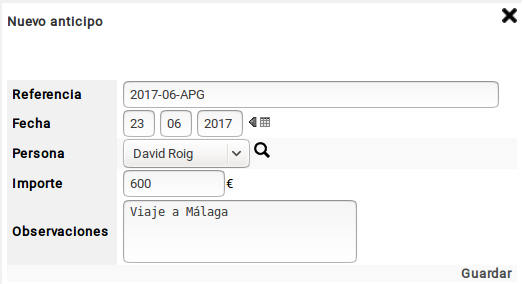Pestaña Administración
Introducción
Uno de los retos de CONEIX es ofrecer toda la información necesaria para el control económico de la empresa. En particular, nos interesa disponer de la información necesaria para poder responder entre otras a las siguientes preguntas:
- ¿Cuanto hemos facturado en un período determinado?
- ¿Cual es nuestra cartera de proyectos a día de hoy? Con lo que tenemos vendido hoy, ¿cuanto facturaremos dentro de 3 meses?
- ¿Cuanto nos debe un cliente concreto?
- ¿Estamos seguro que no olvidamos facturar nada?
- ¿Cual es la previsión de tesorería para los próximos meses?
Para conseguir estos objetivos no es suficiente con una herramienta que nos permita emitir facturas y registrar las facturas recibidas. Debemos disponer de una herramienta complementaria. En el caso de CONEIX, esta herramienta son las ventas y las compras.
En esta sección CONEIX le permite gestionar toda la información relativa a procedimientos administrativos. ventas, compras, albaranes, facturas y gestión de tesorería y contabilidad.
Ventas
Una venta o pedido, es una especie de presupuesto o 'factura proforma'.
En la venta registraremos todo lo que tenemos previsto facturar al cliente con sus fechas previstas de facturación.
Las ventas disponen de un estado: oferta, pedido, facturada, cerrada, etc...
Las ventas nos permiten controlar:
- La facturación prevista futura
- Nuestra cartera de ofertas y de pedidos.
- Las cantidades pendientes de facturar para cada proyecto.
Para el correcto funcionamiento del sistema es importante que las ventas se den de alta en el sistema tan pronto como sea posible (en el momento de realizar la oferta o bien en el momento de recibir el pedido)
Funcionamiento de las ventas
Esta subpestaña permite, en primer lugar, ver las ventas que hemos generado. La información buscada puede filtrarse según el periodo de tiempo (año, mes, trimestres, entre fechas definidas por el usuario...) y/o por estado de las ventas, mediante los recuadros de selección (borrador, pendiente oferta, ofertado, pedido, facturada, cerrada y cancelada).
Disponemos de las siguientes pantallas según la opción que seleccionemos:
- Estado:
- Todas. Muestra todas las ventas del periodo.
- Borrador: muestra todas las ventas que están como borrador.
- Pendiente de oferta
- Estado ofertado. Muestra todas las ventas en estado oferta.
- Pedido: nos muestra las ventas en estado pedido.
- Facturada: las ventas facturadas.
- Cerrada: muestra las ventas en estado cerrado.
- Candelada: muestra las ventas canceladas.
- Fecha
- Período
- Unidad de negocio
- Acceso
- Número de pedido/Oferta
- Muestra ventas agrupadas por tipo: muestra las líneas agrupadas por tipo.
- Albaranes pendientes de facturar: nos mostrará solamente aquellas lineas pendientes de facturar.
En el listado, podemos seleccionar los encabezados de columna que aparecen subrayados, para ordenar el listado según el criterio seleccionado. Las ventas aparecen ordenadas por la columna que muestra un símbolo triangular de flecha, que indica si está ordenada de forma ascendente o descendente. Para cambiar la columna por la que se ordenan o invertir el orden haz clic sobre el título de la columna correspondiente.
La fecha de entrega aparece en rojo si estamos en una fecha posterior a la de entrega, aparece en naranja si falta menos de un año y aparece en negro si falta más de un año.
Seleccionando para una venta el menú desplegable para escoger función, podremos realizar las siguientes acciones:
- Ver pedido: permite entrar a visualizar una venta. No permite modificarla.
- Modificar pedido: Abre en modo de edición una venta.
- Emitir factura: Permite emitir una factura de la venta.
- Cancelar pedido: Pone la venta en estado cancelado.
- Poner como ofertado: Pone la venta en estado oferta.
- Cerrar pedido: Pone la venta en estado cerrado.
- Generar certificación: Permite generar una certificación.
- Ver factura: Permite ver las facturas emitidas a partir de la venta.
- Copiar pedido: Permite duplicar un pedido.
- Generar plantilla: Permite generar una plantilla de pedido a partir de un pedido existente.
- Exportar a XML.
Nueva venta
En la parte superior derecha tiene la opción Nueva venta. Permite dar de alta una nueva venta.
NOTA IMPORTANTE: Cuando damos de alta un proyecto, CONEIX crea siempre una venta para ese proyecto relacionada con el cliente del proyecto.
Por tanto, normalmente no es necesario dar de alta una nueva venta, si no que deberemos editar la venta ya creada.
Funcionamiento
Para crear una venta debemos:
- Rellenar los distintos campos de la cabecera.
- Añadir tantas líneas como sea necesario para registrar todo aquello que vamos a facturar. Para añadir las líneas utilizaremos el símbolo

- En el desplegable escoger función podemos escoger cualquiera de las siguientes acciones:
- Añadir elemento: añade una línea del primer tipo.
- Eliminar elemento: elimina la última linea del primer tipo.
- Añadir venta de proyecto: añade una línea del segundo tipo.
- Eliminar venta de proyecto: elimina la última linea del segundo tipo.
- Registrar venta: Permite guardar la venta.
- Registramos la venta con la acción Registrar venta.
Campos
Aquí se habla sobre los campos.
Eliminar venta
Para poder eliminar una venta seguiremos los siguientes pasos.
- Eliminar las facturas que dependan de ella.
- Poner la venta en estado borrador: Modificamos la venta y modificamos el estado.
- En la pestaña de ventas, listamos la venta que queremos eliminar. Al lado del desplegable 'escoger función' aparecerá una papelera que nos permitirá eliminar la venta.
Añadir versión al presupuesto
Funcionalidad del presupuesto que crea versiones de este, para una posible modificación, sin tener que crear un presupuesto nuevo. Guarda el registro de todas las versiones, como un historial, para su posible revisión y o consulta.
- Cuándo tenemos un presupuesto creado, tenemos la función de “Añadir versión”
Para usar esta funcionalidad tenemos que asegurarnos que ese presupuesto no esta bloqueado, si esta bloqueado, tendremos que hacer click encima del candado.
Una vez desbloqueado el presupuesto, en el desplegable del final de la línea ![]() encontraremos la funcionalidad de “Añadir versión”
encontraremos la funcionalidad de “Añadir versión”
Se nos abrirá el formulario de presupuesto. Modificaremos nuestro presupuesto según nuestra necesidades y lo guardaremos con el botón de guardar que se encuentra arriba a la derecha. ![]()
Veremos que en la línea del presupuesto se modificarán los datos y la versión: 
Si pulsamos encima del número de la versión (En este caso el 2), se nos abrirá una pestaña donde veremos las diferentes versiones que tenemos de ese mismo presupuesto.
Podremos cambiar el estado según el momento en que se encuentre el presupuesto o realizar una función según necesitemos.
Este procedimiento se podrá realizar tantas veces como nos haga falta.
Compras
Permite ver y generar pedidos de compras. El funcionamiento de las compras es igual al funcionamiento de las ventas.
Se puede filtrar el listado: por fechas, por tipo, por estado, por referencia y por descripción.
Seleccionando para una compra el menú desplegable para escoger función, podremos realizar las siguientes acciones: .
Registrar albarán
Permite entrar los datos correspondientes a la recepción de material según un albarán.
Significado colores fechas entrega
La fecha de entrega puede aparecer en los siguientes formatos:
Eliminar compra
Para poder eliminar una compra seguiremos los siguientes pasos.
- Eliminar las facturas que dependan de ella.
- Poner la compra en estado borrador: Modificamos la compra y modificamos el estado.
- En la pestaña de compras, listamos la compra que queremos eliminar. Al lado del desplegable 'escoger función' aparecerá una papelera que nos permitirá eliminar la compra.
Proceso de validación de compras
CONEIX permite activar procesos de validación de compras. Permite configurar que a partir de un cierto importe, un responsable tenga que aprobar la compra. Si la compra no se aprueba, el usuario no podrá generar el fichero PDF para mandarlo al proveedor.
Para activar el proceso debemos realizar el siguiente proceso:
Activación
Para activar el sistema de validación de compras debemos ir a: CONF. CONEIX > Proc Admin > Configuración de los parámetros de validación de compras.
Una vez dentro tenemos 4 parámetros a configurar:
- Proceso validación compras: activación del proceso de validación de compras
- Cantidad límite validación compras: cantidad límite para escoger el validador de la compra.
- Generar PDFs de compras: se escoge quien puede, a pesar de no estar validada una compra, generar el PDF de la compra
- Persona compradora en las compras: si activamos esta opción, en el momento de generar la compra no se podrá escoger Persona compradora ya que quedara fijada a la persona que está dando de alta la compra
Escoger validadores
Los validadores son aquellas personas que van a aprobar la compra.
Hay dos tipos de validadores:
- Importes superiores al límite fijado en el apartado anterior: estas personas salen siempre que el importe total de la compra (compra + iva) supera el límite introducido
- Importes inferiores al límite fijado en el apartado anterior: las personas designadas aquí sólo se muestran en el caso de que estén en el equipo del proyecto al cual va imputada la compra. Es decir, siempre tiene que haber alguien responsable en el equipo que pueda ser designado como validador de compras. En caso contrario, no habrá validador.
Para escogerlos solo tenemos que ir a: CONF. CONEIX > Configur. > Seleccionar Economia > Configuración validadores de compras.
Funcionamiento
Al registrar una compra automáticamente sale una pantalla para escoger quien queremos que valide nuestra compra.
Una vez escogido, el validador, recibe un mensaje en la portada de CONEIX informándole de que tiene una compra pendiente de validar tal como muestra la imagen. A través del mismo mensaje puede ir al formulario de aceptar/no aceptar la compra.
La persona que ha registrado la compra recibe un mensaje cada vez que el validador emite una valoración sobre la compra.
En la pantalla PROC. ADMIN Compras aparecen unos iconos delante de la referencia que permiten conocer el estado de validación de una compra en función de su color.
Mientras no se valide la compra, no se podrá generar el PDF de la compra.
Almacén
Crear Almacén
Con la función de almacén CONEIX nos permite crear nuestros almacenes y registrar en ellos las diferentes acciones que se originan: llegadas, salidas, movimientos entre almacenes...
Para empezar a operar con un almacén primero hay que crearlo. En primer lugar iremos a la pestaña Proyectos y crearemos un proyecto asociado al almacén. En segundo lugar iremos a CONF. CONEIX >Almacén y allí seleccionamos Almacenes. Nos aparecerá la siguiente pantalla:
Si pulsamos a Nuevo almacén añadiremos un nuevo almacén. Definiremos su nombre, localización, descripción, observaciones, responsable y asociaremos el almacén al proyecto creado anteriormente.
Funciones Almacén
Usaremos las referencias para registrar un tipo de existencia (cajas de tornillos, butacas, etc.), sus precios de compra y venta, el stock mínimo que podemos tener de esta en un almacén y las cantidades que tenemos en cada almacén.
CONEIX nos permite filtrar las referencias por descripción, almacén, tipo y también por si se encuentra por debajo del stock mínimo.
Además tiene las opciones Fusionar referencias si queremos juntar dos referencias, Movimientos Almacén si queremos mover existencias entre almacenes y Devoluciones si queremos devolver un pedido. CONEIX para cada movimiento usa albaranes, y así registramos todo lo que ocurre en nuestros almacenes.
Albaranes
Permite ver los albaranes registrados en un periodo determinado. Para registrar un albarán deberemos ir a la pestaña de compras y en el despegable escoger función de la compra correspondiente escoger la acción registrar albarán
Una vez tenemos el listado de albaranes, para cada albarán se puede elegir una de las siguientes funciones:
- Ver albarán
- Modificar albarán
- Borrar albarán
- Ver pedidos
La función "Ver pedidos" permite únicamente ver el pedido correspondiente al albarán seleccionado, es decir, no permite modificar el pedido.
Facturas
Permite gestionar las facturas emitidas o recibidas en un período.
Podemos filtrar las facturas por fecha, período, proyecto, empresa, unidad de negocio, nivel de acceso, estado de factura, comprador/vendedor, importe, referencia factura. Podemos mostrar las facturas: agrupadas por tipo, pendientes de asiento, validadas o, no mostrar las de la propia empresa.
Cada línea es una factura.
El botón ![]() permite exportar todo el listado de facturas en formato excel.
permite exportar todo el listado de facturas en formato excel.
El botón ![]() permite exportar las facturas a Quantum o, realizar la e-factura Coneix.
permite exportar las facturas a Quantum o, realizar la e-factura Coneix.
Emitir Facturas
Procedimiento
Para emitir una factura debemos seguir el siguiente procedimiento:
- Vamos a la pestaña Ventas.
- Escogemos la venta a partir de la cual queremos emitir la factura. En el caso de que no esté generada la venta deberemos crearla.
- En el desplegable escoger función de la línea de la venta seleccionamos emitir factura
- Rellenamos la cabecera.
- El botón
 permite añadir nuevas líneas que no estuvieran en la venta y que sea necesario facturar.
permite añadir nuevas líneas que no estuvieran en la venta y que sea necesario facturar. - Guardar factura: podemos guardarla o, además, guardar y generar PDF de la factura.
Campos
- Nº Factura.
- CONEIX genera automáticamente el número de factura. Permite también cambiar el formato con que se generan los números de factura. El icono
 permite modificar el valor del contador.
permite modificar el valor del contador. - Empresa.
- Empresa a la que emitimos la factura. Es la misma que la empresa de la venta. No puede modificarse en la factura.
- Cif.
- Código fiscal de la empresa. CONEIX lo lee de la ficha de la empresa en la base de datos.
- Dirección de facturación.
- También se lee de las distintas direcciones de la empresa en la base de datos.
- Fecha de Emisión de la factura
- Fecha de vencimiento de la factura
- CONEIX la calcula a partir de las condiciones de pago registradas en la ficha del cliente.
- Previsión de vencimiento
- Fecha que permite realizar una estimación de cuando será el vencimiento real de la factura. (La fecha en la que se hará efectivo el cobro).
- Forma de pago
- Permite escoger la forma de pago de la factura. En la pestaña Conf. CONEIX Configur Economia podemos añadir nuevas formas de pago o modificar las existentes.
- Condiciones de pago
- Descripción de las condiciones de pago. Se heredan de la venta en el caso que las hubiera.
- Descripción
- Descripción de los elementos a facturar. Se hereda también de la venta.
- Archivo adjunto
- Permite adjuntar un archivo. Esto puede ser muy útil si queremos añadir las facturas escaneadas.
- Moneda pedido y moneda factura.
 permite ver el pedido y, las facturas ya creadas.
permite ver el pedido y, las facturas ya creadas.
Registrar Facturas de proveedores
El proceso de registro de una factura de un proveedor es equivalente al de emisión de una factura a un cliente. A continuación se describe el proceso.
Procedimiento
Para emitir una factura debemos seguir el siguiente procedimiento:
- Vamos a la pestaña Compras.
- Escogemos la compra de la que queremos registrar la factura. En el caso que no esté generada la compra deberemos crearla.
- En el desplegable escoger función de la línea de la compra seleccionamos registrar factura o registrar factura proveedor. Usaremos la segunda opción cuando la factura contenga elementos de varias compras al mismo proveedor.
- Rellenamos la cabecera.
- El botón
 permite añadir nuevas líneas que no estuvieran en la compra y que nos ha facturado el proveedor.
permite añadir nuevas líneas que no estuvieran en la compra y que nos ha facturado el proveedor. - Con el desplegable Escoger función debemos realizar una de las siguientes acciones:
- Registrar Factura Registra la factura y registrar todos los cambios.
- Añadir o eliminar elemento.
Campos
- Nº Factura.
- CONEIX genera automáticamente el número de factura. Permite también cambiar el formato con que se generan los números de factura. El icono
 permite modificar el valor del contador.
permite modificar el valor del contador. - Empresa.
- Empresa a la que emitimos la factura. Es la misma que la empresa de la venta. No puede modificarse en la factura.
- Cif.
- Código fiscal de la empresa. CONEIX lo lee de la ficha de la empresa en la base de datos.
- Dirección de facturación.
- También se lee de las distintas direcciones de la empresa en la base de datos.
- Fecha de Emisión de la factura
- Fecha de vencimiento de la factura
- CONEIX la calcula a partir de las condiciones de pago registradas en la ficha del cliente.
- Previsión de vencimiento
- Fecha que permite realizar una estimación de cuando será el vencimiento real de la factura. (La fecha en la que se hará efectivo el cobro).
- Forma de pago
- Permite escoger la forma de pago de la factura. En la pestaña Conf. CONEIX Configur Economía podemos añadir nuevas formas de pago o modificar las existentes.
- Condiciones de pago
- Descripción de las condiciones de pago. Se heredan de la venta en el caso que las hubiera.
- Descripción
- Descripción de los elementos a facturar. Se hereda también de la venta.
- Archivo adjunto
- Permite adjuntar un archivo. Esto puede ser muy útil si queremos añadir las facturas escaneadas.
- Moneda pedido y moneda factura.
 permite ver el pedido y, las facturas ya creadas.
permite ver el pedido y, las facturas ya creadas.
Proc.Admin - Tesorería
Introducción
El módulo de tesorería de CONEIX permite las siguientes funcionalidades:
- Control de cobros y pagos pendientes.
- Control de cobros y pagos realizados.
- Control de caja física global y por proyecto.
- Previsiones de tesorería.
Resumen
Permite visualizar un resumen de los pagos y cobros pendientes y modificar de manera sencilla las fechas previstas de vencimiento para cada uno de los registros.
Si seleccionamos el tick Imprimir pedidos, pagos realizados y cobros realizados, se cargará un listado distinto. Este listado incorpora además de los pagos y cobros pendientes, los pagos y cobros realizados y los pedidos y compras pendientes de facturar.
En esta pantalla disponemos de una cabecera de filtro que nos permite:
- Escoger el periodo de fechas en el que queremos el listado.
- Escoger un saldo inicial.
- Escoger un saldo límite.
- Tipo
En el listado aparecen los siguientes elementos:
- Pagos y cobros realizados.
- Facturas emitidas y recibidas pendientes de pago.
- Ventas y compras pendientes de facturar.
Se ordenan por fechas mediante el siguiente criterio:
- Los pagos y cobros según su fecha de pago o cobro.
- Las facturas según la fecha previsión de vencimiento
- Las ventas y las compras según fecha prevista de facturación aplicando las condiciones de pago del proveedor o en su caso del cliente. En el caso que el proveedor o cliente no tuviera definidas las condiciones de pago, entonces el programa utilizará las condiciones de pago de nuestra propia empresa.
Resumen Mensual
Presenta un listado de cobros y pagos pendientes agrupados por meses. Cada cantidad es un link a una pantalla que lista las facturas pendientes de cobro o pago.
Cobros pendientes
Esta pantalla permite realizar un seguimiento de todos los cobros pendientes.
Los cobros se ordenan según fecha prevista de vencimiento y se agrupan por meses.
Podemos cobrar la factura con el icono ![]()
Los ticks que hay delante de cada factura nos permiten registrar cobros múltiples. Para ello debemos seleccionar todas las facturas que queramos registrar como cobradas y pinchar en cobrar.
Pagos pendientes
Funciona igual que cobros pendientes, pero nos muestra los pagos y los proveedores a los que van asignados los pagos que tengamos pendientes.
Cobros realizados
Permite listar, editar y eliminar cobros registrados en CONEIX.
Podemos filtrar por fechas, por forma de pago, unidad de negocio, nivel de acceso, referencia de la factura, proyecto y, empresa. Podemos eliminar o editar los cobros realizados.
Pagos realizados
Funciona igual que cobros realizados, pero nos muestra los pagos y los proveedores a los que van asignados los pagos ya realizados.
Cuentas corrientes
Esta opción de tesorería nos permite ver todos los movimientos que tenga una o todas las cuentas bancarias de nuestra empresa. ¿Como registrar un número de cuenta?
CONEIX nos mostrará los movimientos filtrados por fecha y por cuenta.
Además podemos hacer movimientos que no estén asignados a ninguna acción de un proyecto usando Ingreso, Reintegro y Traspaso. Los ingresos y reintegros son cantidades de dinero que entran o salen directamente de la cuenta. Para definirlos nos aparecerá esta ventana:
- Proyecto: permite definir si la acción bancaria está asignada a un proyecto
- Núm. cuenta: seleccionamos la cuenta a la que afectará el ingreso/reintegro
- Importe: cantidad de € del movimiento
- Fecha: fecha de la transacción
- Concepto: descripción del motivo del ingreso/reintegro
También tenemos la opción de hacer un traspaso entre cuentas:
Los parámetros son los mismos que para el ingreso solamente tenemos que definir dos veces el proyecto y la cuenta, una para definir de donde sale el dinero, y otro para a donde va a parar.
Una herramienta muy útil que tenemos es la del botón Cuadrar caja. A veces hay desajustes entre la cuenta interna y el dinero que hay realmente en el banco, cuadrar la caja nos sirve para ajustar el dinero que hay realmente. Tenemos un total actual y tan solo hay que poner el que realmente tenemos, y CONEIX hará un ingreso o traspaso automáticamente a la cuenta para cuadrar los números.
NOTA: Si no hay ningún ingreso o traspaso no se puede cuadrar la caja.
Tesorería mensual
Sirve para analizar la situación financiera de nuestra empresa.
Nos separa por meses los cobros, gastos, ventas, etc, y va haciendo un acumulado mes a mes. Al final, para cada mes, obtenemos un acumulado (ya sea positivo o negativo) y se pone este acumulado en el saldo bancario del siguiente mes, y vuelve a repetir la operación para todos los meses que le pedimos.
Campos que aparecen:
- Saldo bancario: El saldo bancario se define como el dinero que tenemos en el banco, por lo tanto su valor es igual al dinero del último cuadre de caja.
- Pagos realizados: incluye todos los pagos que hay en la empresa menos los gastos generales (+)
- Cobros realizados: lo mismo que los pagos realizados, es todo lo que ingresa la empresa a excepción de los gastos generales (-)
- Gastos generales: Son los gastos fijos que tiene la empresa.
- Ingresos generales.
- Facturas emitidas/recibidas: Pertenecen al valor de todas las facturas que hayan en ese periodo, en la tabla de balance actual pone las recibidas en la fila de pagos previstos y las emitidas en cobros previstos.
- Nóminas.
- Dietas.
- Ventas: Son los ingresos previstos por ventas para cada mes.
- Compras: Son los gastos que se prevean que se invertirán en comprar.
Permite filtrar la información por: empresa, proyecto, fecha, meses a visualizar (valor por defecto: 3 meses) y, saldo inicial.
Proc.Admin - Contabilidad
CONEIX dispone de un editor contable. Es decir, permite realizar los apuntes contables en el propio CONEIX. Estos apuntes contables pueden exportarse en formato CONTAPLUS. Actualmente CONEIX está integrado con sbconta.
El menú de Contabilidad funciona con los asientos contables, estos los podemos crear desde el propio menú o ya los hemos registrado con una factura. Para mas información sobre los asientos contables.
La pantalla principal muestra los asientos realizados, filtrados por fechas. La siguiente imagen muestra como es la pantalla principal:
Contabilidad - Exportar
Nos conduce a una pantalla que nos permitirá exportar los asientos echos en el CONEIX al programa de contabilidad Contaplus usado en varias empresas. La siguiente imagen es la pantalla de Exportar:
Para exportar a Contplus hay que entrar de que asiento hasta cual queremos registrar en Asiento inicial y final (en este caso registraría el asiento 3 y 4) y pulsar el icono ![]() . Al pulsarlo se generarán los archivos y nos permitirá guardarlos en el ordenador.
. Al pulsarlo se generarán los archivos y nos permitirá guardarlos en el ordenador.
El estado indica si están ya bien registrados o no (verde es bien registrado) en el Contaplus, para registrar que han estado correctamente registrados hay que pulsar el icono con un visto.
Horas - Listado de Horas
Permite listar en diferentes formatos las horas registradas en CONEIX. Permite filtrar las horas por persona, proyecto y cliente.
CRM - Clientes
Listado de clientes. Permite filtrarlos por subtipo, por necesidades y por sectores. Permite exportarlos en formato csv.
CRM - Proveedores
Permite filtrar los proveedores por sector y exportarlos en formato csv.
Anticipos
Permite consultar los anticipos realizados y registrar nuevos anticipos, generando el recibo correspondiente.
Además de los filtros por proyecto y por empresa, se puede utilizar el filtro por persona Sel. Persona, que aparece en la zona izquierda de la pantalla.
Pulsa en "Nuevo anticipo" para abrir la ventana que permite registrar los datos de un nuevo anticipo: Referencia, fecha, persona, imposte y observaciones.
Una vez generado el anticipo, puedes imprimir el recibo pulsando en el símbolo de pdf situado a la derecha.