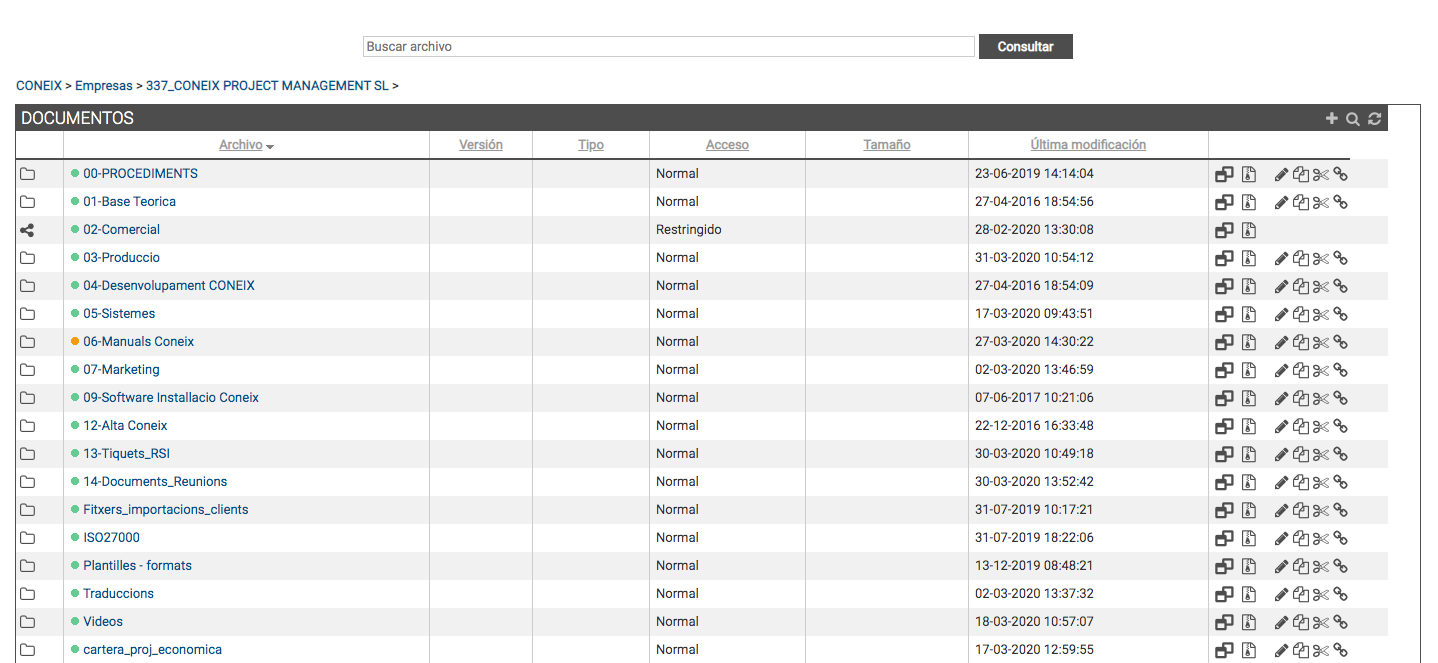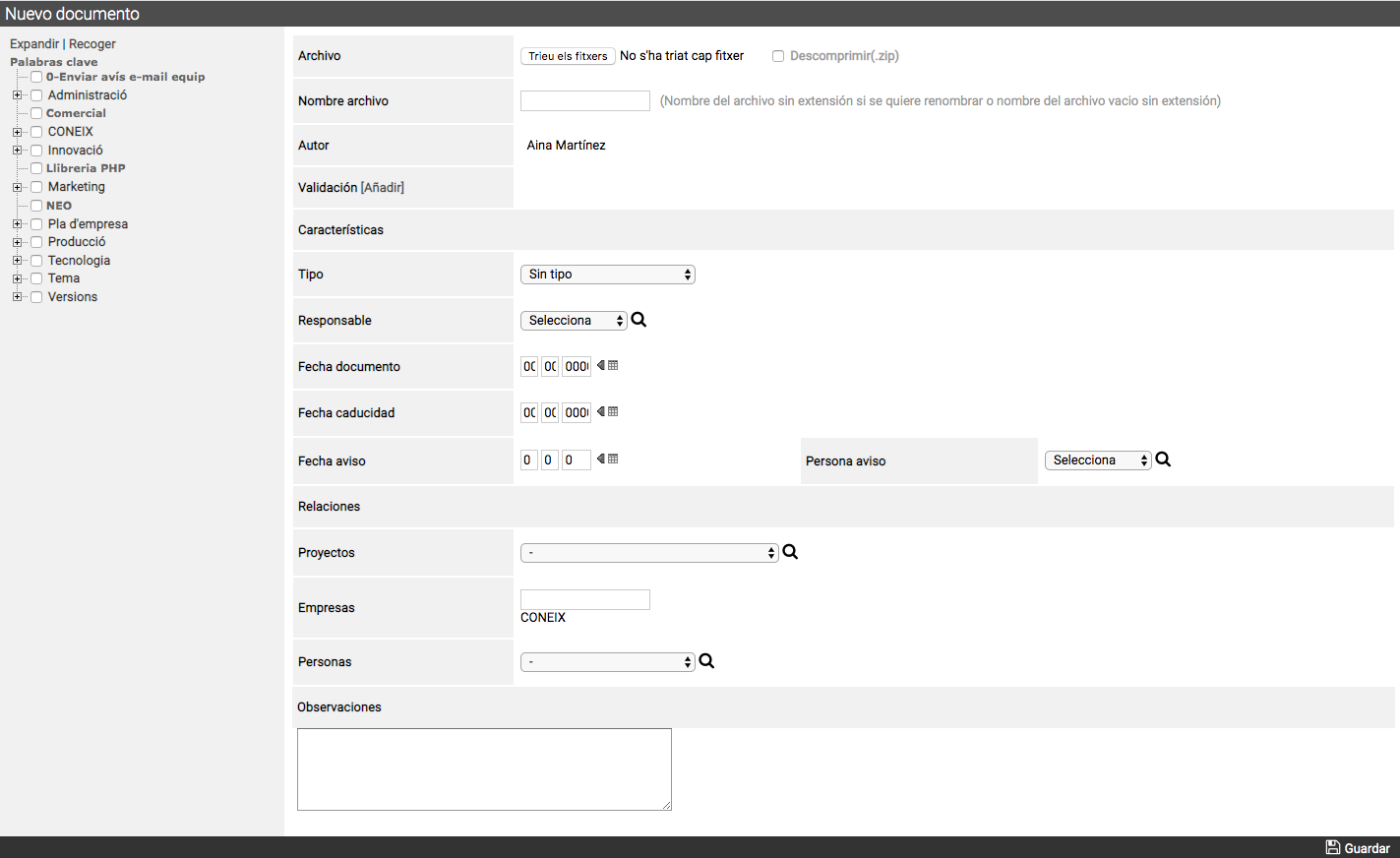Pestaña Documentos
El gestor de documentos de CONEIX dispone de las siguientes funcionalidades:
- Clasificación de los documentos mediante:
- Estructura de carpetas clásica y nombre de documento.
- Tipo de documento.
- Taxonomía. (lista de palabras clave o keywords)
- Relación del documento con un proyecto, una empresa y una persona.
- Control de acceso. Permite definir que personas pueden acceder a una carpeta y/o un documento.
- Control de versiones.
- Procesos de aprobación de documentos.
Pantalla Principal
Permite navegar por la estructura de carpetas, crear carpetas, subir y bajar ficheros, actualizar los documentos existentes con versiones más recientes, recuperar versiones anteriores de un documento y buscar documentos.
Buscador inteligente:
Introduzca en la barra del buscador una o más palabras relacionados con el documento que busca.
Estas palabras pueden hacer referencia a: nombre del documento, directorio en el que se halla el documento, comentarios del documento, empresa relacionada, persona relacionada, proyecto relacionado o usuario que ha subido el documento.
El buscador asigna para la primera palabra escrita en la barra de búsqueda una puntuación diferente según si la palabra coincide con uno u otro criterio de búsqueda. Por ejemplo: se asigna más puntos a que la palabra forme parte del nombre del documento, que si es el nombre del proyecto relacionado.
Para las palabras posteriores a la primera, también se asigna una puntuación para cada criterio pero menor que para la primera palabra.
Por este motivo se aconseja que la primera palabra que escriba en el buscador sea la más relevante para la búsqueda.
Tras escribir las palabras para la búsqueda, pulse en el icono de la lupa y el programa asignará una puntuación a cada documento que cumpla con los criterios de la búsqueda y los mostrará ordenados de mayor a menor puntuación.
Más información sobre la búsqueda de archivos: aquí
Ruta del directorio actual:
Permite navegar por los subdirectorios de la ruta actual seleccionando cualquiera de los niveles.
Barra de opciones:
Permite realizar tres opciones básicas en el funcionamiento del GD (Gestor de Documentos):
 : Nuevo Directorio
: Nuevo Directorio : Nuevo Documento Permite subir un documento nuevo a CONEIX, NO debe utilizarse para actualizar la versión de un documento ya subido anteriormente.
: Nuevo Documento Permite subir un documento nuevo a CONEIX, NO debe utilizarse para actualizar la versión de un documento ya subido anteriormente. : Actualizar Actualiza o "refresca" la pantalla principal para ver si alguien ha subido algún documento nuevo.
: Actualizar Actualiza o "refresca" la pantalla principal para ver si alguien ha subido algún documento nuevo.
Contenido del directorio:
Cuando se hayan creado varios directorios y subido archivos a la plataforma se verán listados en la sección de Documentos.
Se podrá navegar por el sistema de directorios y archivos mediante "las migas de pan" y haciendo clic en los iconos y nombres para abrir los directorios o acceder a los arcivos (en este último caso el navegador preguntará si se quiere descargar el archivo).
Las características de los elementos del listado de documentos son los siguientes:
- Icono:
- Indicador de contenido:
- Círculo verde oscuro: El directorio tiene en su interior otros directorios o archivos.
- Círculo verde claro: El directorio no tiene en su interior otros directorios o archivos.
- Nombre: Nombre del directorio o archivo (en este último caso también aparecerá la extensión del archivo).
- Resumen de sus contenidos interiores (también aparecerán como una nota emergente cuando pasemos el puntero del ratón por encima de los códigos):
- DT: Directorios totales
- AT: Archivos totales
- APT: Archivos pendientes totales
- D: Directorios de nivel 1
- A: Archivos de nivel 1
- Archivos pendientes de nivel 1
- Versión (solo aplicable a los archivos, un mismo archivo puede tener varias versiones).
- Tipo (tipo de archivo según según lo que se haya especificado en el desplegable Tipo del formulario Nuevo Documento).
- Nivel de acceso (solo aplicable a los directorios).
- Tamaño (solo aplicable a los archivos, especifica el espacio que ocupan en el servidor).
- Última modificación (fecha en la que se ha modificado por última vez el directorio o archivo).
Para manipular o editar las características de los elementos de este listados se usan los siguientes botones:
- Abrir el directorio en una nueva ventana

- Crear Zip
 : se creará un Zip del documento en cuestión.
: se creará un Zip del documento en cuestión. - Editar las características del directorio o del archivo
 (en este último caso también permite subir una nueva versión del documento).
(en este último caso también permite subir una nueva versión del documento). - Copiar
 o Recortar
o Recortar  el directorio o el documento :
el directorio o el documento :
- Aparecerá un aviso para confirmar que se quiere llevar a cabo la operación
- Si se acepta se confirmará que se ha llevado a cabo la operación y debajo del listado aparecerá el archivo con las siguientes características:
- El icono del directorio o el archivo.
- Su nombre.
- La ruta original donde se encontraba.
- El estado (copiado o recortado según la opción que se haya escogido).
- La fecha y la hora en las que se llevó a cabo la operación.
- La posibilidad de devolver el elemento a la ubicación original mediante el botón
 (aparecerá un aviso pidiendo la confirmación de la operación).
(aparecerá un aviso pidiendo la confirmación de la operación). - La posibilidad de pegar el elemento en el directorio actual mediante el botón
 (aparecerá un aviso pidiendo la confirmación de la operación).
(aparecerá un aviso pidiendo la confirmación de la operación).
- En el caso de haber usado la opción Copiar
 se mantendrá una copia del directorio o archivo en su ubicación original.
se mantendrá una copia del directorio o archivo en su ubicación original. - En el caso de haber usado la opción Recortar
 el directorio o archivo se borrarán de su ubicación original y se pegarán en su nueva ubicación (es decir, en el directorio donde se encuentre el usuario).
el directorio o archivo se borrarán de su ubicación original y se pegarán en su nueva ubicación (es decir, en el directorio donde se encuentre el usuario).
- Si se acepta se confirmará que se ha llevado a cabo la operación y debajo del listado aparecerá el archivo con las siguientes características:
- Documento desprotegido
 :
:
- El documento está desprotegido y puede ser editado.
- Para bloquearlo se hace clic en el icono.
- Documento bloqueado
 :
:
- El documenta esta bloqueado y solo puede ser editado por su propietario.
- Para desbloquearlo se hace clic en el icono.
- Enlace
 :
:
- Permite añadir el directorio o el documento a los enlaces internos del usuario.
- Cuando se hace clic en el icono el sistema nos preguntará si se quiere llevar a cabo la acción.
- Si se acepta aparecerá otro aviso informando que se ha añadido a los enlaces internos del usuario (dichos enlaces aparecen en el Registro de Tareas, en el Registro de Noticias y al editar un documento en Documentos de mi empresa).
- Enviar el documento a la papelera
 :
:
- Envía el directorio o el documento a la papelera.
- En el caso de los documentos:
- Se crea un directorio denominado Papelera en el directorio donde se ha borrado el documento.
- Ss sustituye su icono por el de la papelera y su nombre por un enlace que lleva directamente al contenido de la misma
 .
. - Encima del listado de directorios y documentos aparecerá un aviso en texto de color verde conforme se ha enviado satisfactoriamente el documento a la papelera.
- Haciendo clic en el enlace se puede ver el contenido de la papelera.
- Los documentos que aparecen en la Papelera están representados por el icono
 .
. - Para devolver el documento a su directorio original se usa el botón
 , el documento se restaurará a su ubicación original y el sistema devolverá al usuario a dicho directorio.
, el documento se restaurará a su ubicación original y el sistema devolverá al usuario a dicho directorio.
- En el caso de los directorios:
- Aparecerá el aviso ¿Seguro que quieres elimianr el directorio para siempre? pidiendo la confirmación de la acción.
- A diferencia de los documentos los directorios borrados no pueden recuperarse de la papelera.
- En el caso de los directorios:
Iconos semáforo
Esta herramienta nos ayuda a organizar mejor nuestros documentos, permitiéndonos ver el estado de cada documento y directorio. Hay tres posibles estados:
El icono naranja nos puede indicar: o bien que el documento está pendiente de validación, o que falta colgar aún ese documento.
- Para colgar un documento pendiente tan solo hay que poner un título en el campo Archivo y dejar vacío el campo de subida de archivo.
Por otro lado si el icono es verde significa que no hay nada pendiente en ese directorio o archivo.
Nuevo Directorio
Permite crear un directorio nuevo y definir su nivel de acceso.
Para más información, hacer click aquí
Nuevo Documento
Permite subir un documento a CONEIX.
Funcionamiento
Esta pantalla permite subir un nuevo documento a CONEIX.
Cuando subimos un documento a CONEIX el sistema realiza una copia del documento que tenemos en nuestro disco duro y la guarda.
Para modificar un documento, primero deberemos bajarlo al disco duro, una vez abierto en local con el programa correspondiente realizamos los cambios necesarios y volvemos a subir una nueva versión.
Disponemos de estas funcionalidades adicionales:
- Clasificación de los documentos mediante:
- Estructura de carpetas clásica y nombre de documento.
- Tipo de documento.
- Taxonomía. (lista de palabras clave o keywords
- Relación del documento con un proyecto, una empresa y una persona.
- Control de acceso. Permite definir que personas pueden acceder a una carpeta y/o un documento.
- Control de versiones.
- Procesos de aprobación de documentos.
Hay más información sobre la creación de nuevos documentos aquí
Listado de campos
- Nuevo Documento:
- Archivo. Botón Examinar. Permite seleccionar en nuestro disco duro el documento que queremos subir. Disponemos también de un campo en blanco que permite modificar el nombre del fichero que queremos subir (debemos poner el nombre sin extensión).
- Descomprimir: si pulsamos el icono descomprimir cuando subimos un archivo de extensión .zip (solo zip, otras extensiones de compresión no sirven), CONEIX descomprime la carpeta zip i colgará todos los archivos dentro de la carpeta en el directorio de trabajo.
- Autor. La persona que sube el documento. No es modificable.
- Validación. Permite seleccionar a las personas que deberán validar el documento. Estas personas recibirán un mensaje informándoles de que tienen un documento pendiente de validar. El autor a su vez recibirá un mensaje informándole de si el documento ha sido validado o no.
- Archivo. Botón Examinar. Permite seleccionar en nuestro disco duro el documento que queremos subir. Disponemos también de un campo en blanco que permite modificar el nombre del fichero que queremos subir (debemos poner el nombre sin extensión).
- Características:
- Tipo: permite seleccionar el tipo de documento que hemos subido. En la configuración de CONEIX podemos crear nuevos tipos de documentos.
- Acceso: permite seleccionar el nivel de acceso al documento:
- Normal: Todos los usuarios con acceso al gestor de documentos o al buscador de documentos podrán acceder al mismo.
- Restringido: El documento hereda los permisos de la carpeta a la que pertenece.
- Relaciones:
- Proyecto. Permite relacionar el documento con un proyecto.
- Empresa. Permite relacionar el documento con una empresa.
- Persona. Permite relacionar el documento con una persona.
- Observaciones. Permite añadir observaciones al archivo y facilitar su búsqueda.
- Taxonomías. Lista de palabras clave que permite clasificar de manera sencilla y rápida el documento, facilitando su búsqueda posterior.