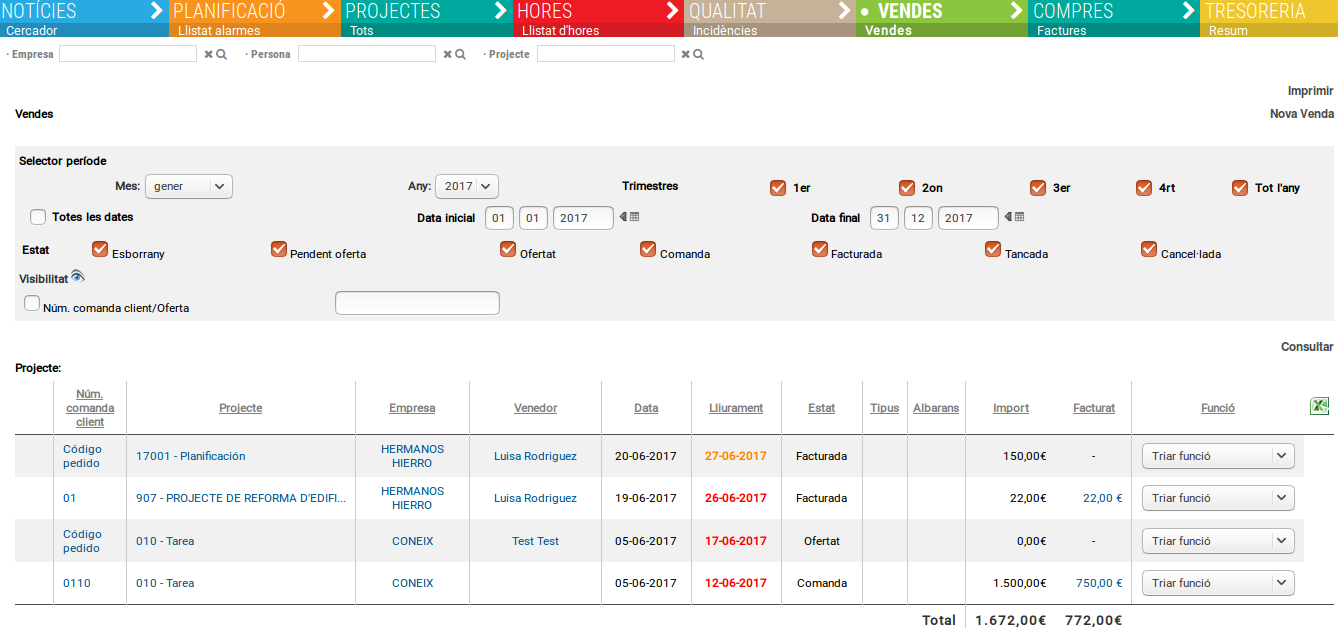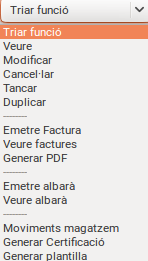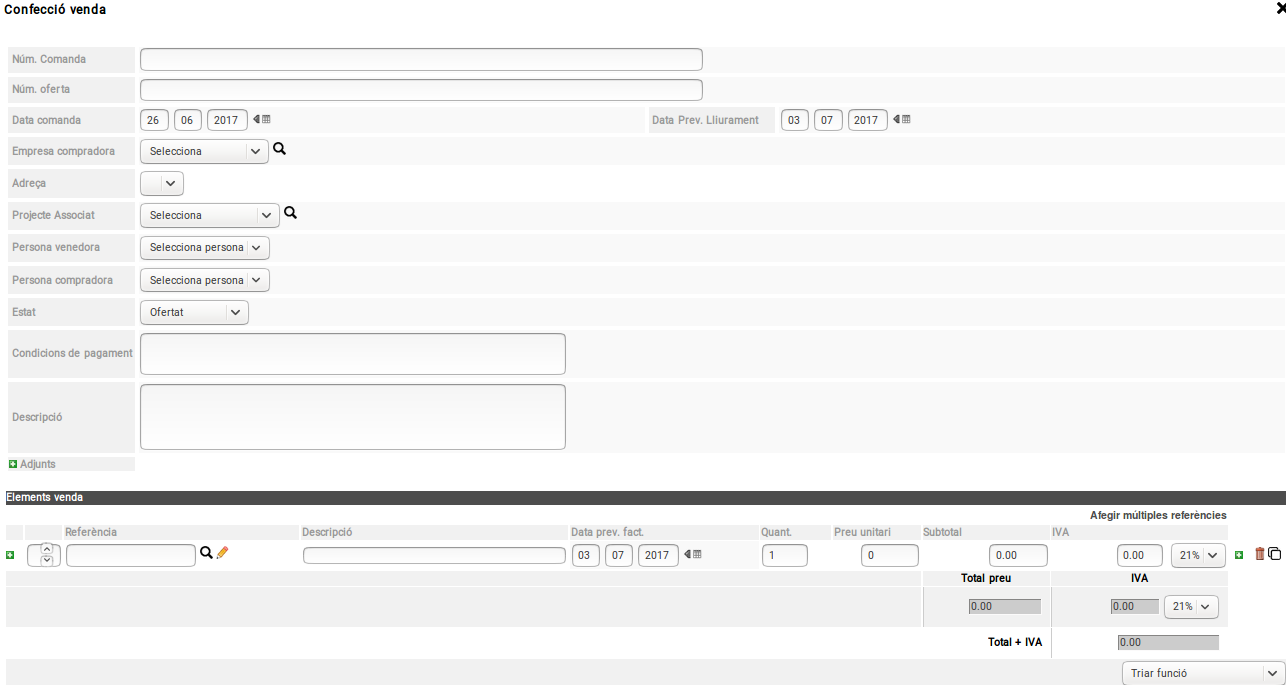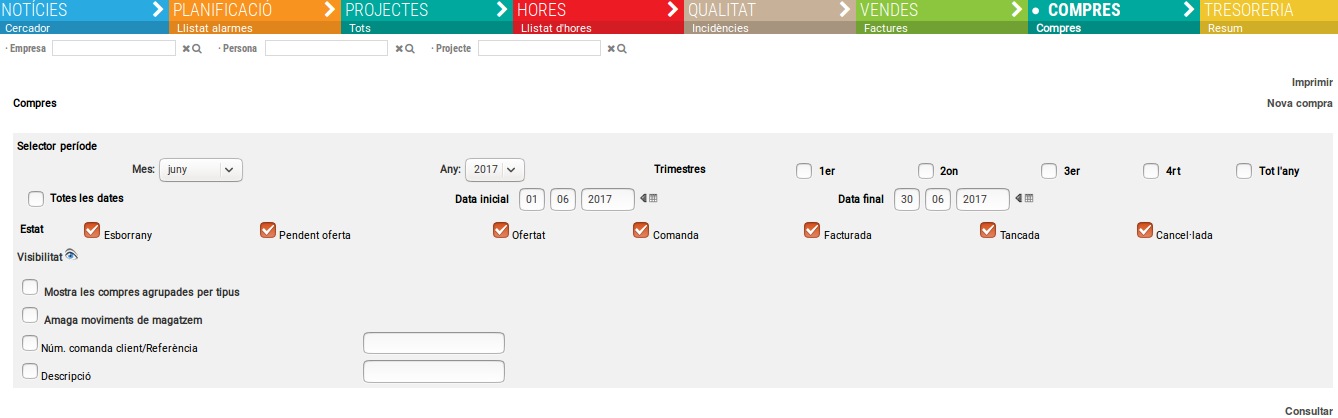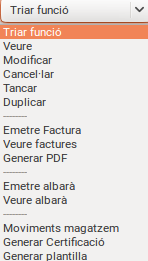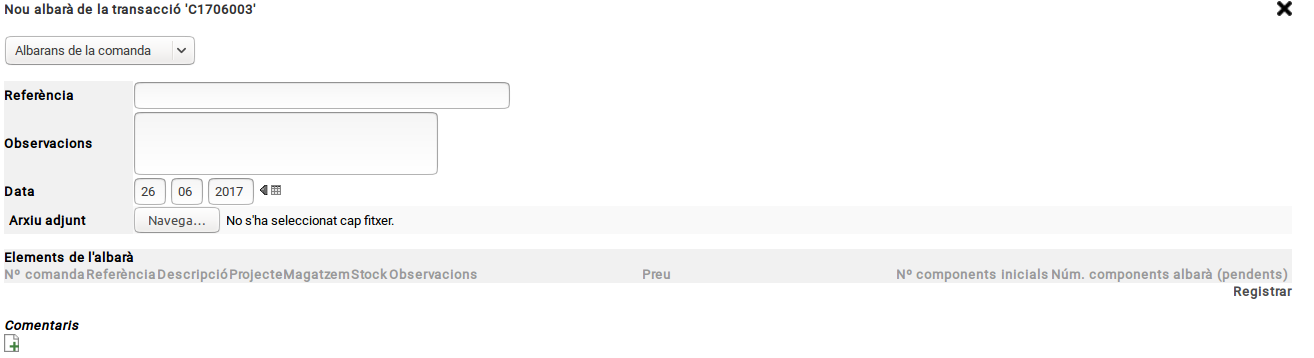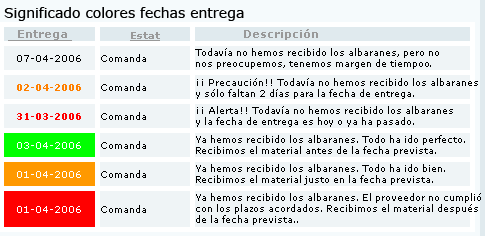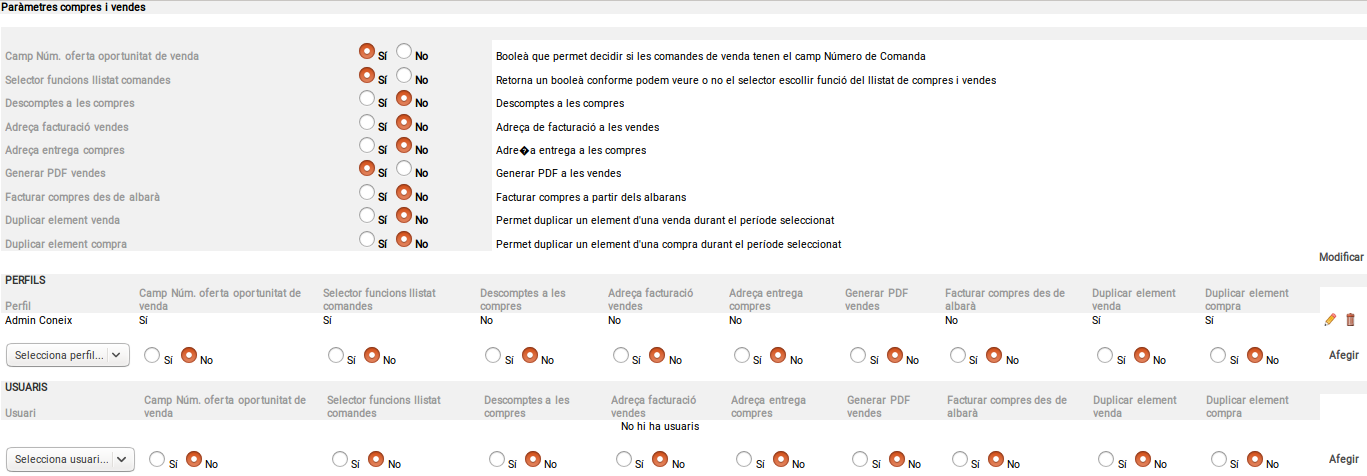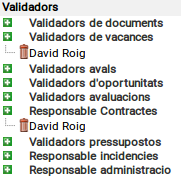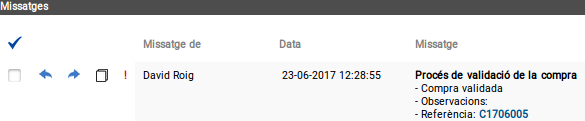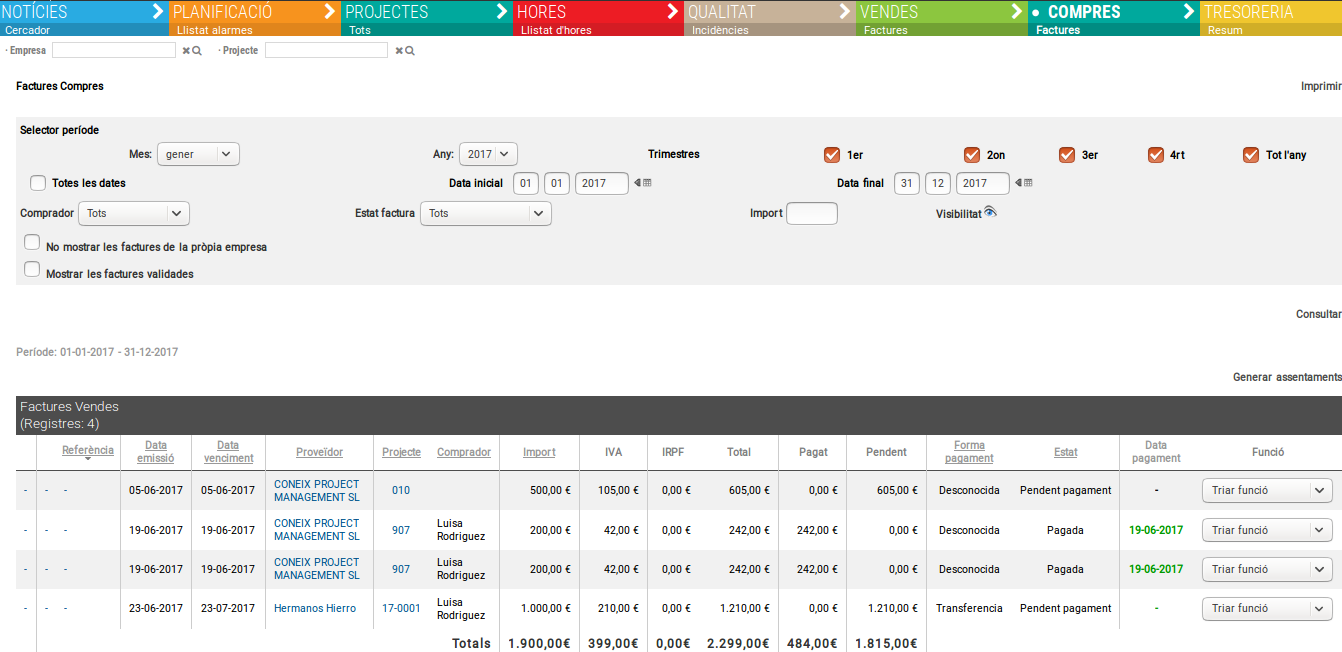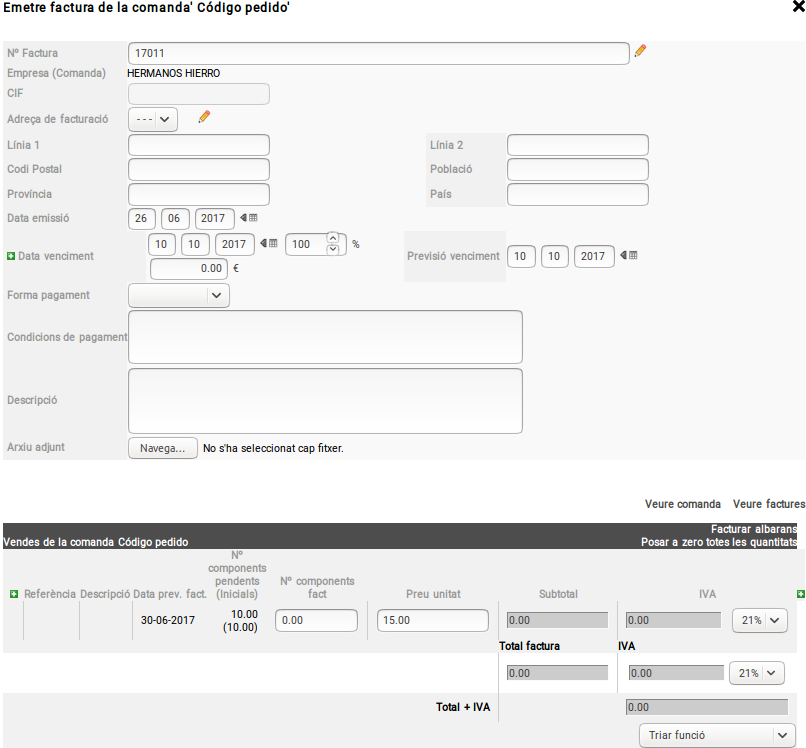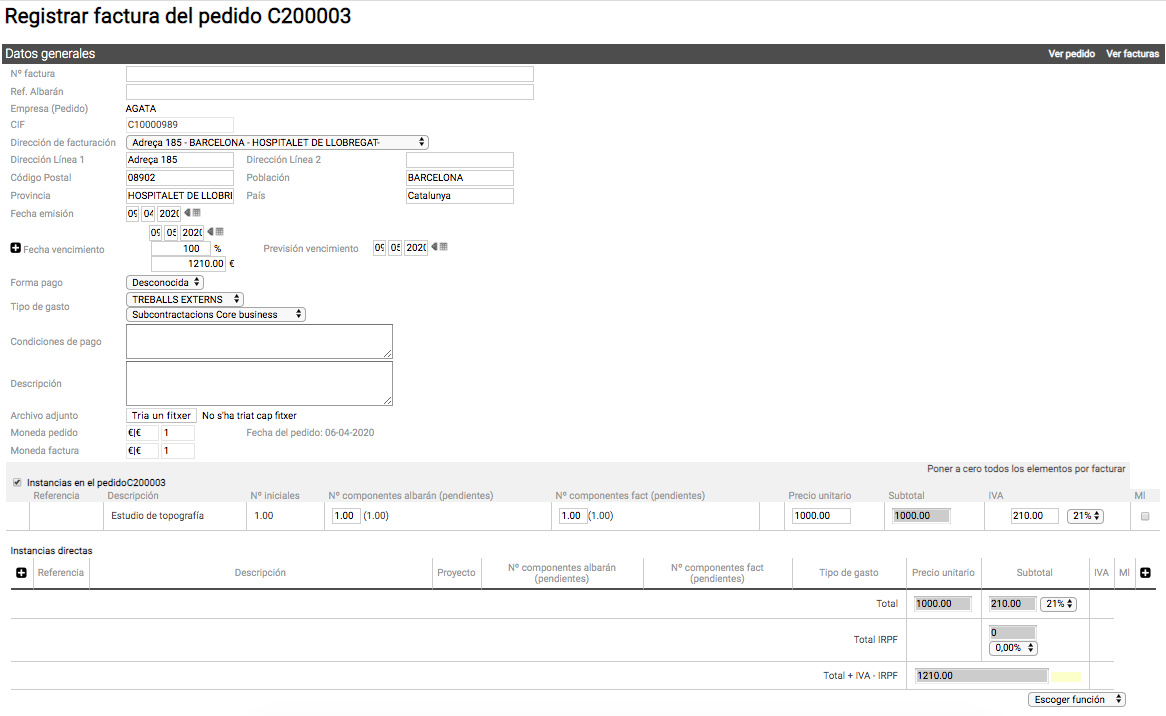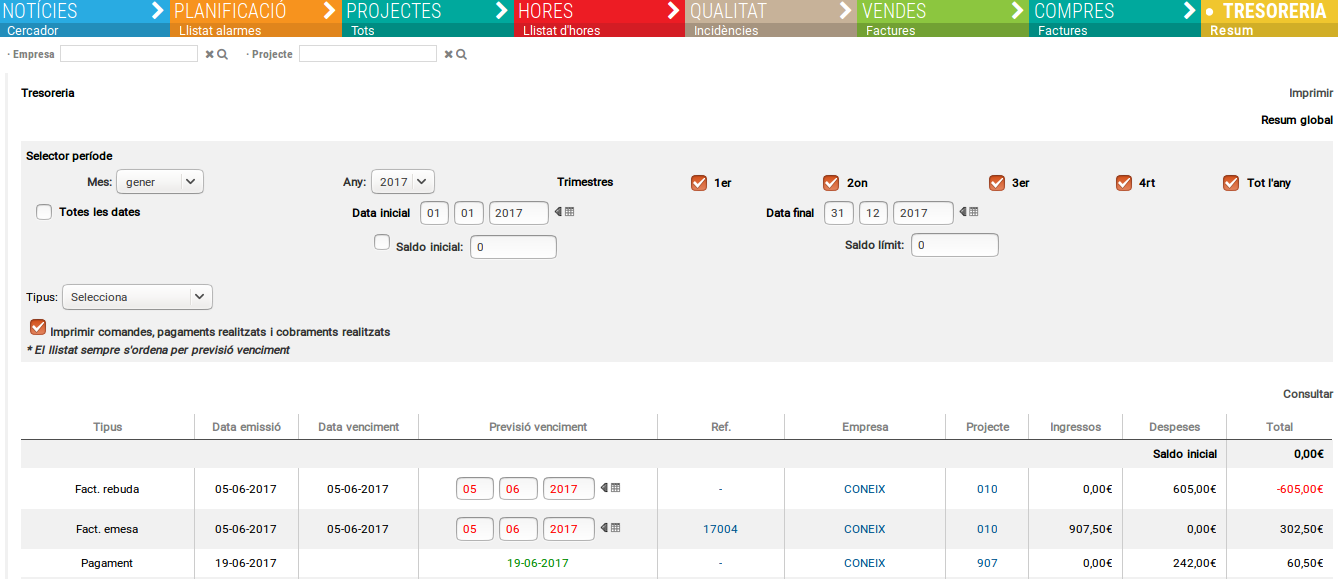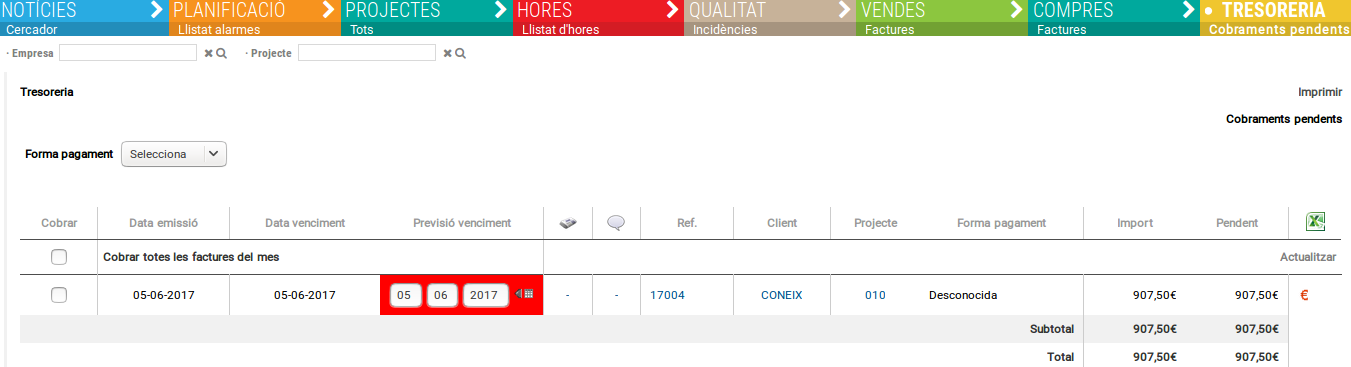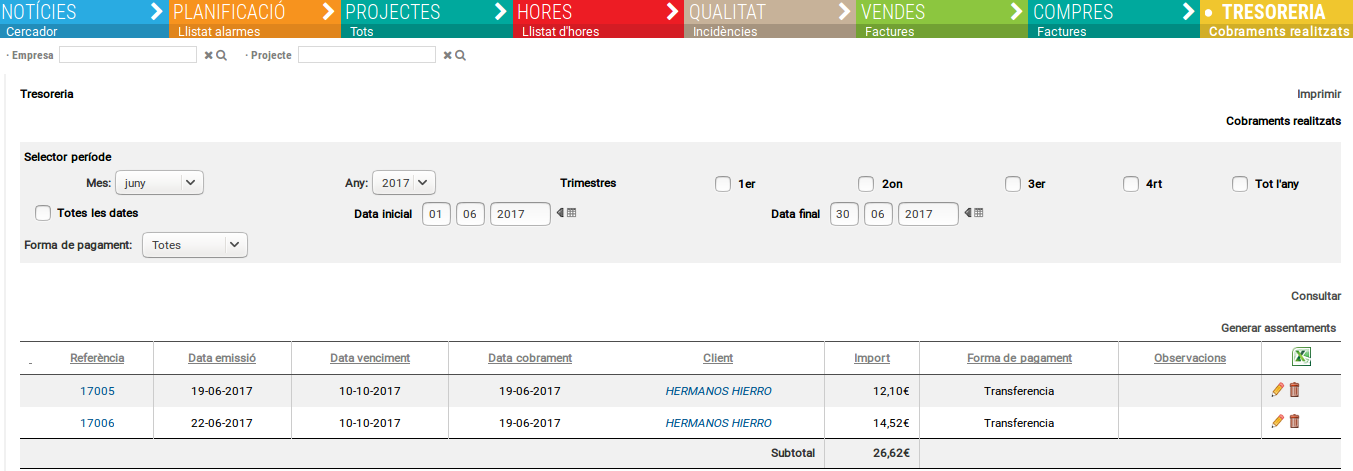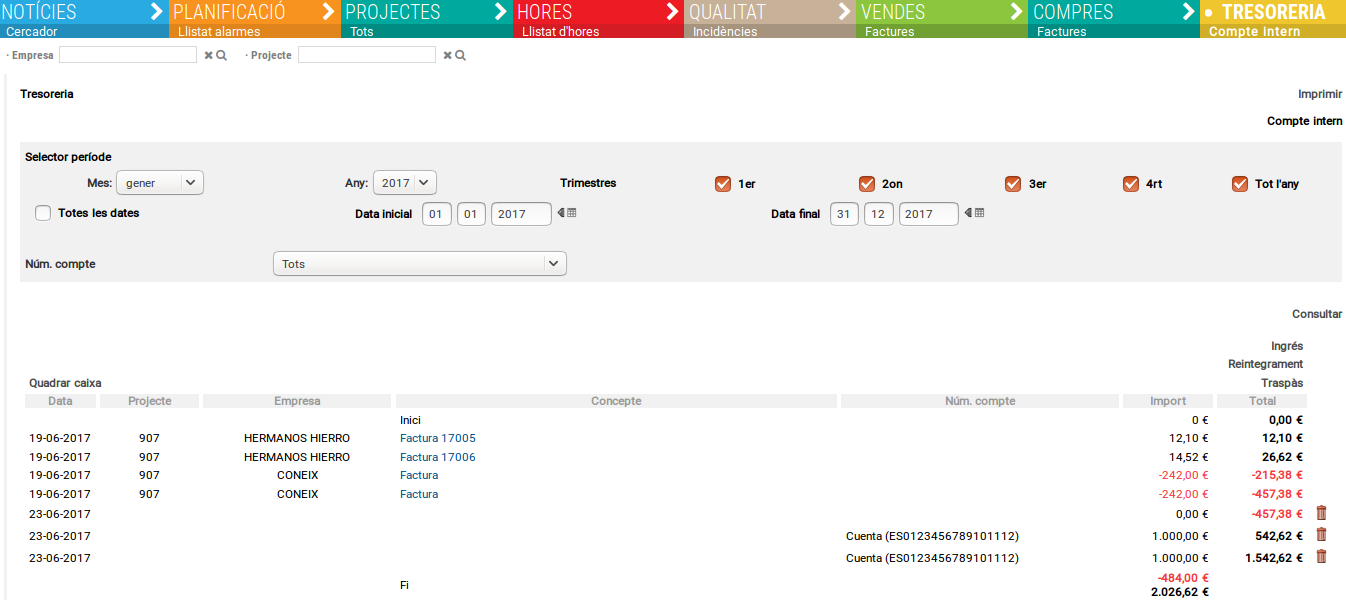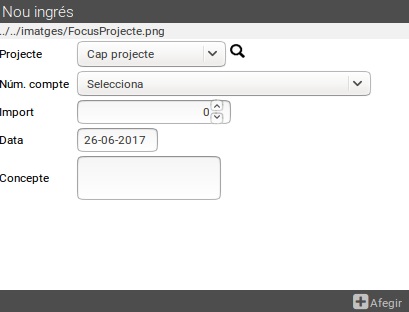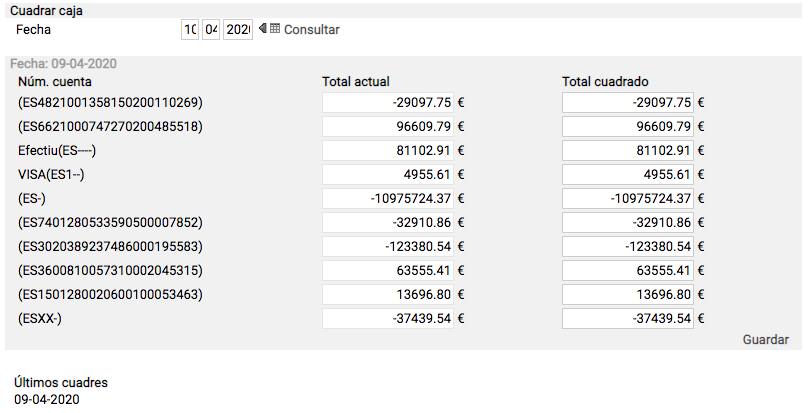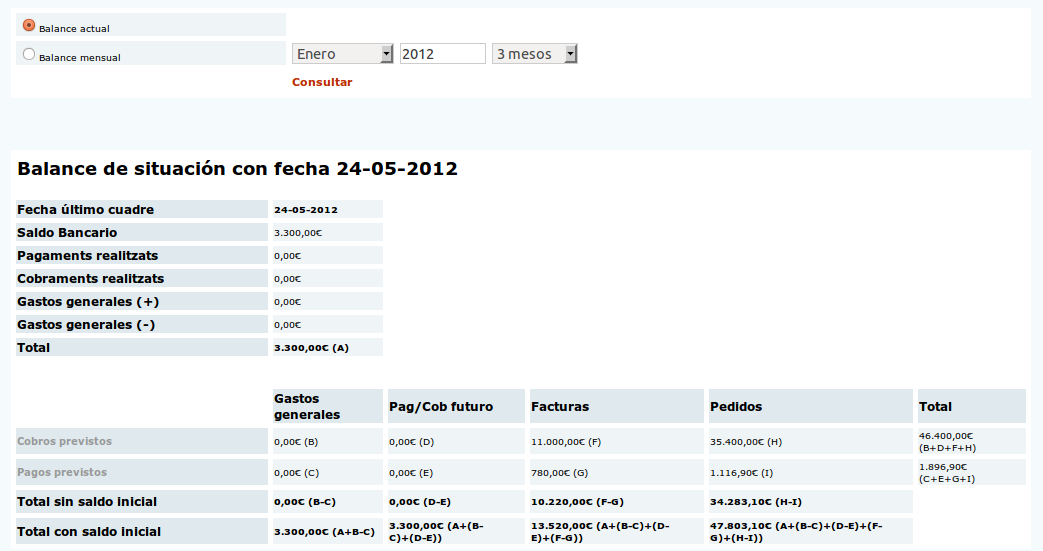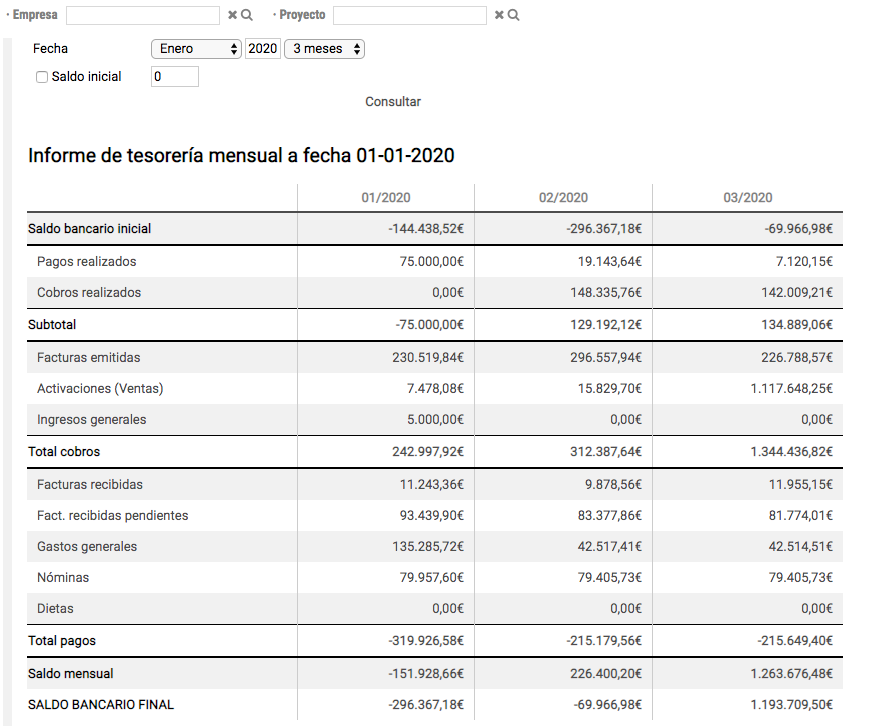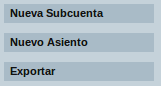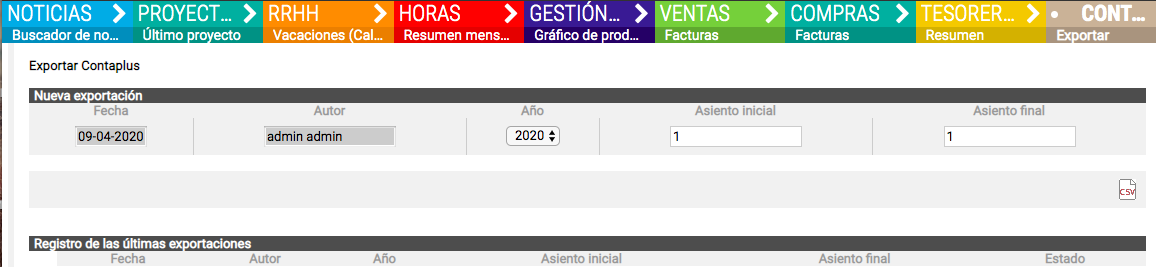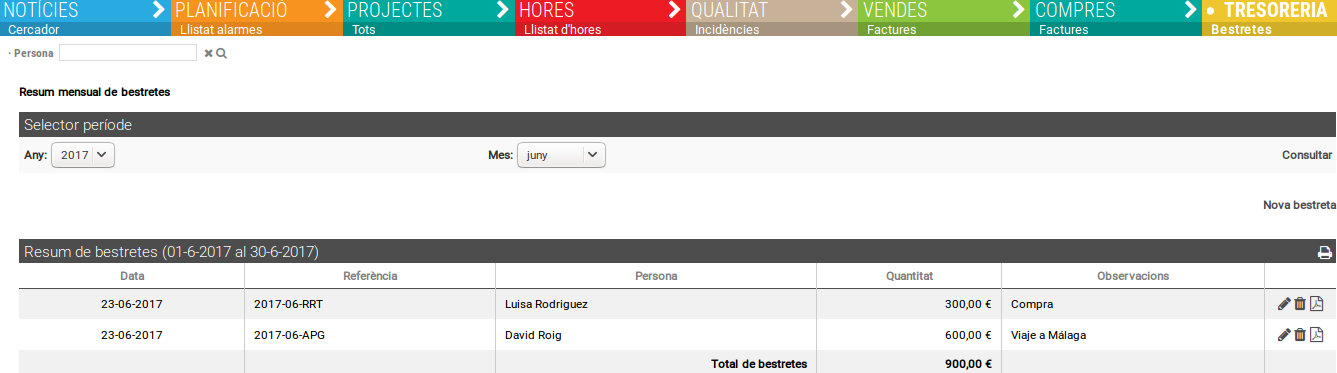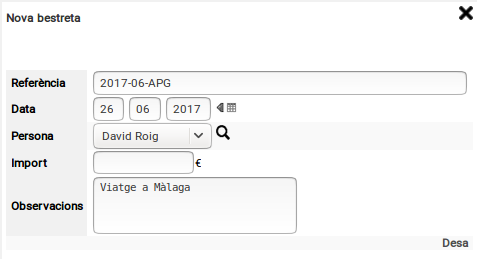Pestanya Administració
Proc.Admin - Introducció
Un dels reptes de CONEIX és oferir tota la informació necessària per al control econòmic de l'empresa. En particular, ens interessa disposar de la informació necessària per poder respondre entre altres a les següents preguntes:
- ¿Com hem facturat en un període determinat?
- Quina és la nostra cartera de projectes a dia d'avui? ¿Amb el que tenim venut avui, com facturarem d'aquí a 3 mesos?
- Quant ens deu un client concret?
- Estem segurs que no oblidem facturar res?
- Quina és la previsió de tresoreria per als propers mesos?
Per aconseguir aquests objectius no és suficient amb una eina que ens permeti emetre factures i registrar les factures rebudes. Hem de disposar d'una eina complementària. En el cas de CONEIX, aquesta eina són les 'vendes' i les 'compres' .
En aquesta secció CONEIX li permet gestionar tota la informació relativa a procediments administratius. vendes, compres, albarans, factures i gestió de tresoreria i comptabilitat.
Proc.Admin - Vendes
Una venda o comanda, és una espècie de pressupost o 'factura proforma'.
En la venda registrarem tot el que tenim previst facturar al client amb les seves dates previstes de facturació.
Les vendes disposen d'un estat: oferta, comanda, facturada, tancada, etc ...
Les vendes ens permeten controlar:
- La facturació futura prevista.
- La nostra cartera d'ofertes i comandes.
- Les quantitats pendents de facturar per a cada projecte.
Per al correcte funcionament del sistema és important que les vendes es donin d'alta en el sistema tan aviat com sigui possible (en el moment de realitzar l'oferta o bé en el moment de rebre la comanda)
Funcionament de les vendes
Aquesta subpestanya permet, en primer lloc, veure les vendes que hem generat. La informació que cerquem pot filtrar-se per períodes de temps (any, mes, trimestres, entre dates definides per l'usuari ...) i / o per estat de les vendes mitjançant els requadres de selecció (esborrany, pendent oferta, ofertat, comanda, facturada, tancada i cancel·lada)
Disposem de les següents pantalles segons l'opció que seleccionem:
- Totes. Mostra totes les vendes del període.
- Estat ofert. Mostra totes les vendes en estat oferta.
- Facturació prevista. Mostra totes les línies de les vendes del període. Permet modificar la data prevista de facturació. Si marquem el tick 'Mostra només les línies pendents de facturar' ens mostrarà només aquelles línies pendents de facturar.
- Estat demanat: ens mostra les vendes en estat demanat.
- Estat facturada: les vendes facturades.
- Estat tancada: mostra les vendes en estat tancat.
- Estat cancel·lada: mostra les vendes cancel·lades.
- Totes menys cancel·lades: mostra totes les vendes menys les cancel·lades.
En el llistat, podem seleccionar les capçaleres de columna que apareixen subratllades, per 'ordenar' el llistat segons el criteri seleccionat. Les vendes apareixen ordenades per la columna que mostra un símbol triangular de fletxa, que indica si està ordenada de forma ascendent o descendent. Per canviar la columna per la qual s'ordenen o invertir l'ordre, fes clic sobre el títol de la columna corresponent.
La data de lliurament apareix en vermell si estem en una data posterior a la de lliurament, apareix en taronja si falta menys d'un any i apareix en negre si falta més d'un any.
Seleccionant per a una venda el menú desplegable per escollir funció, podrem realitzar les següents accions:
- Veure comanda: permet entrar a visualitzar una venda. No permet modificar-la.
- Modificar comanda: Obre en mode d'edició una venda.
- Emetre factura: Permet emetre una factura de la venda.
- Cancel·lar comanda: Posa la venda en estat cancel·lat.
- Posar com a ofertat: Posa la venda en estat d'oferta.
- Tancar comanda: Posa la venda en estat tancat.
- Generar certificació: Permet generar una certificació.
- Veure factura: Permet veure les factures emeses a partir de la venda.
- Copia de la comanda: Permet duplicar una comanda.
- Generar plantilla: Permet generar una plantilla de comanda a partir d'una comanda existent.
Nova Venda
A la part superior dreta té l'opció Nova venda. Permet donar d'alta una nova venda.
NOTA IMPORTANT: Quan donem d'alta un projecte, CONEIX crear sempre una venda per a aquest projecte relacionada amb el client del projecte.
Per tant, normalment no cal donar d'alta una nova venda, si no que haurem de editar la venda ja creada.
Funcionament
Per crear una venda hem de:
- Omplir els diferents camps de la capçalera.
- Afegiu tants línies com sigui necessari per enregistrar tot allò que anem a facturar. Per afegir les línies utilitzarem el símbol

- En el desplegable escollir funció podem escollir qualsevol de les següents accions:
- Afegir element: s'afegeix una línia del primer tipus.
- Eliminar element: elimina l'última línia del primer tipus.
- Afegir venda de projecte: s'afegeix una línia del segon tipus.
- Eliminar venda de projecte: elimina l'última línia del segon tipus.
- Registrar venda: Permet desar la venda.
- Registrem la venda amb l'acció Registrar venda.
Camps
- Capçalera:
- Núm.comanda Client permet introduir la referència de comanda que ens pot haver donat el nostre client.
- Núm.oferta permet introduir la referència de la nostra oferta segons el nostre sistema de numeració.
- Empresa compradora. Permet seleccionar l'empresa client.
- Direcció: permet seleccionar l'adreça de facturació del client.
- Projecte associat. Projecte al qual pertany una venda. Una venda sempre ha de pertànyer a un projecte. Un projecte pot tenir més d'una venda associada. Les vendes associades a un projecte poden tenir el mateix client o no.
- Persona venedora i persona compradora: permeten registrar al comprador i al venedor.
- Condicions de pagament: permet registrar les condicions de pagament de la venda. Les condicions es traslladaran a la factura.
- Descripció: permet registrar una descripció de la venda. La descripció es traslladarà a la factura.
- Línies: Les vendes tenen dos tipus de línia. Podem utilitzar un o altre tipus indistintament. L'única diferència entre els dos tipus és que el primer tipus té un camp subtotal editable i el segon tipus té els camps Quantitat i Preu Unitari editables i el subtotal és un camp calculat a partir dels dos anteriors. A cada línia tenim els següents camps:
- Referència: Camp opcional que permet registrar la referència del que venem.
- Descripció: Descripció de l'element que venem.
- Data Prev. Fact .: Data prevista de facturació. Data en què preveiem facturar la línia corresponent.
- Cant. Quantitat
- Preu unitari: Preu d'una unitat.
- Subtotal: Preu unitari x Quantitat
- Iva: Percentatge d'IVA.
Esborrar Venda
Per poder eliminar una venda seguirem els següents passos.
- Eliminar les factures que en depenguin.
- Posar la venda en estat esborrany: Modifiquem la venda i modifiquem l'estat.
- A la pestanya de vendes, llistem la venda que volem eliminar. Al costat del desplegable 'escollir funció' apareixerà una paperera que ens permetrà eliminar la venda.
Proc.Admin - Compres
Permet veure i generar comandes de compres. El funcionament de les compres és igual al funcionament de les vendes.
Es pot obtenir una llista de les compres realitzades, filtrant: per dates, per tipus, per estat, per referència i per descripció.
Seleccionant per a una compra el menú desplegable per escollir funció, podrem realitzar les següents accions: .
Registrar albarà
Permet entrar les dades corresponents a la recepció de material segons un albarà.
Significat colors dates lliurament
La data de lliurament pot aparèixer amb els següents formats:
Eliminar compra
Per poder eliminar una compra seguirem els següents passos.
- Eliminar les factures que en depenguin.
- Posar la compra en estat esborrany: Modifiquem la compra i modifiquem l'estat.
- A la pestanya de compres, llistem la compra que volem eliminar. Al costat del desplegable 'escollir funció' apareixerà una paperera que ens permetrà eliminar la compra.
Procés de validació de compres
CONEIX permet activar processos de validació de compres. Permet configurar que a partir d'un cert import, un responsable hagi d'aprovar la compra. Si la compra no s'aprova, l'usuari no podrà generar el fitxer PDF per enviar-lo al proveïdor.
Per activar el procés hem de fer el següent procés:
Activació
Per activar el sistema de validació de compres hem d'anar a: CONF. CONEIX> Configura. > Seleccionar Economia> Configuració dels paràmetres de validació de compres.
Un cop dins disposem de 4 paràmetres a configurar:
- Procés validació compres: activació del procés de validació de compres
- Quantitat límit validació compres: quantitat límit per escollir el validador de la compra.
- Generar PDFs de compres: s'escull qui pot, tot i no estar validada una compra, generar el PDF de la compra
- Persona compradora en les compres: si activem aquesta opció, en el moment de generar la compra no es podrà escollir Persona compradora ja que quedarà fixada a la persona que està donant d'alta la compra
Escollir validadors
Els validadors són aquelles persones que van a aprovar la compra.
Hi ha dos tipus de validadors:
- Imports superiors al límit fixat en l'apartat anterior: aquestes persones surten sempre que l'import total de la compra (compra + iva) supera el límit introduït
- Imports inferiors al límit fixat en l'apartat anterior: les persones designades aquí només es mostren en el cas que estiguin en l'equip del projecte al qual va imputada la compra. És a dir, sempre hi ha d'haver algú responsable en l'equip que pugui ser designat com a validador de compres. En cas contrari, no hi haurà validador.
Per escollir-los només hem d'anar a: CONF. CONEIX> Configura. > Seleccionar Economia> Configuració validadors de compres.
Funcionament
En registrar una compra automàticament surt una pantalla per triar qui volem que validi la nostra compra.
Un cop escollit, el validador, rep un missatge a la portada de CONEIX informant-lo que té una compra pendent de validar tal com mostra la imatge. A través del mateix missatge pot anar al formulari d'acceptar / no acceptar la compra.
La persona que ha registrat la compra rep un missatge cada vegada que el validador emet una valoració sobre la compra.
A la pantalla PROC. ADMIN Compres apareixen unes icones davant de la referència que permeten conèixer l'estat de validació d'una compra en funció del seu color.
Mentre no es validi la compra, no es podrà generar el PDF de la compra.
Magatzem
Crear Magatzem
Amb la funció de magatzem el CONEIX ens permet crear els nostres magatzems i registrar-hi les diferents accions que s'originen: arribades, sortides, moviments entre magatzems ...
Per començar a operar amb un magatzem primer cal crear-lo. En primer lloc anirem a la pestanya Projectes i crearem un projecte associat al magatzem. En segon lloc anirem a CONF. CONEIX> Configura> Magatzem i allà seleccionem Configuració Magatzems. Ens apareixerà la següent pantalla:
Si premem a Nou magatzem afegirem un nou magatzem. Definirem el seu nom, localització, descripció, observacions, responsable i associarem el magatzem al projecte creat anteriorment.
Funcions Magatzem
Proc.Admin - Albarans
Permet veure els albarans registrats en un període determinat. Per registrar un albarà haurem d'anar a la pestanya de compres i en el desplegable escollir funció de la compra corresponent escollir l'acció registrar albarà
Un cop tenim el llistat d'albarans, per a cada albarà es pot triar una de les següents funcions:
- Veure albarà
- Modificar albarà
- Esborrar albarà
- Veure comandes
La funció "Veure comandes" permet únicament veure la comanda corresponent a l'albarà seleccionat, és a dir, no permet modificar la comanda.
Proc.Admin - Factures
Permet gestionar les factures emeses o rebudes en un període. Amb el primer desplegable podem seleccionar si volem llistar factures emeses o factures rebudes.
Podem filtrar les factures per data, per projecte, per client o per proveïdor.
Cada línia és una factura. En el desplegable escollir funció disposem de les següents funcionalitats que s'apliquen a la factura corresponent:
- Pagar factura. Permet registrar el pagament de la factura.
- Veure factura. Permet veure les dades de la factura.
- Modificar factura. Permet modificar la factura.
- Eliminar factura. Elimina la factura. Si la factura té pagaments registrats primer cal eliminar els pagaments.
- Veure comanda. Permet veure la comanda a partir del qual s'ha generat la factura.
- Modificar comanda. Permet modificar la comanda a partir del qual s'ha generat la factura.
- Generar PDF. Permet imprimir la factura en format PDF.
- Generar Excel. Permet generar la factura en format EXCEL.
El botó ![]() permet exportar tot el llistat de factures en format Excel.
permet exportar tot el llistat de factures en format Excel.
Emetre Factures
Procediment
Per emetre una factura hem de seguir el següent procediment:
- Anem a la pestanya Proc. Admin Vendes .
- Escollim la venda a partir de la qual volem emetre la factura. En el cas que no estigui generada la venda haurem crear-la.
- En el desplegable escollir funció de la línia de la venda seleccionem emetre factura.
- Omplim la capçalera.
- El botó
 permet afegir noves línies que no estan en la venda i que sigui necessari facturar.
permet afegir noves línies que no estan en la venda i que sigui necessari facturar. - Amb el desplegable Escollir funció hem de realitzar una de les següents accions:
- Emit. fact. Emetre la factura i registrar tots els canvis.
- Emit. fact i tancar comanda. Emet la factura i posa a la venda en estat tancat.
- Emit. fact i generar PDF. Emet la factura i genera el PDF.
Camps
- Nº Factura.
- El CONEIX genera automàticament el número de factura. Permet també canviar el format amb què es generen els números de factura. La icona
 permet modificar el valor del comptador.
permet modificar el valor del comptador. - Empresa.
- Empresa a la qual vam emetre la factura. És la mateixa que l'empresa de la venda. No pot modificar-se en la factura.
- Cif.
- Codi fiscal de l'empresa. El CONEIX el llegeix de la fitxa de l'empresa a la base de dades.
- Direcció de facturació.
- També es llegeix de les diferents direccions de l'empresa a la base de dades.
- Data d'emissió de la factura
- Data de venciment de la factura
- El CONEIX la calcula a partir de les condicions de pagament registrades a la fitxa del client.
- Previsió de venciment
- Data que permet realitzar una estimació de quan serà el venciment real de la factura. (La data en què es farà efectiu el cobrament).
- Forma de pagament
- Permet escollir la forma de pagament de la factura. A la pestanya 'Conf. CONEIX Config Economia 'podem afegir noves formes de pagament o modificar les existents.
- Condicions de pagament
- Descripció de les condicions de pagament. S'hereten de la venda en el cas que n'hi hagués.
- Descripció
- Descripció dels elements a facturar. Els hereta també de la venda.
- Arxiu adjunt
Permet adjuntar un arxiu. Això pot ser molt útil si volem afegir les factures escanejades.
Registrar Factures de proveïdors
El procés de registre d'una factura d'un proveïdor és equivalent al d'emissió d'una factura a un client. A continuació es descriu el procés.
Procediment
Per emetre una factura hem de seguir el següent procediment:
- Anem a la pestanya Proc. Admin Compres.
- Escollim la compra de la qual volem registrar la factura. En el cas que no estigui generada la compra haurem de crear-la.
- En el desplegable escollir funció de la línia de la compra seleccionem registrar factura o registrar factura proveïdor. Farem servir la segona opció quan la factura contingui elements de diverses compres al mateix proveïdor.
- Omplim la capçalera.
- El botó
 permet afegir noves línies que no estan en la compra i que ens ha facturat el proveïdor.
permet afegir noves línies que no estan en la compra i que ens ha facturat el proveïdor. - Amb el desplegable Escollir funció hem de realitzar una de les següents accions:
- Registrar Factura Registra la factura i registra tots els canvis.
- Emit. fact i tancar comanda. Registra la factura i posa la compra en estat tancat.
Camps
- Nº Factura.
- El CONEIX genera automàticament el número de factura. També permet canviar el format amb què es generen els números de factura. La icona
 permet modificar el valor del comptador.
permet modificar el valor del comptador. - Empresa.
- Empresa a la que emetem la factura. És la mateixa que l'empresa de la venda. No pot modificar-se en la factura.
- Cif.
- Codi fiscal de l'empresa. El CONEIX el llegeix de la fitxa de l'empresa a la base de dades.
- Direcció de facturació.
- També es llegeix de les diferents direccions de l'empresa a la base de dades.
- Data d'emissió de la factura
- Data de venciment de la factura
- El CONEIX la calcula a partir de les condicions de pagament registrades a la fitxa del client.
- Previsió de venciment
- Data que permet realitzar una estimació de quan serà el venciment real de la factura. (La data en què es farà efectiu el cobrament).
- Forma de pagament
- Permet escollir la forma de pagament de la factura. A la pestanya 'Conf. CONEIX Config Economia 'podem afegir noves formes de pagament o modificar les existents.
- Condicions de pagament
- Descripció de les condicions de pagament. S'hereten de la venda en el cas que n'hi hagués.
- Descripció
- Descripció dels elements a facturar. També s'hereta de la venda.
Proc.Admin - Tresoreria
Introducció
El mòdul de tresoreria de CONEIX permet les següents funcionalitats:
- Control de cobraments i pagaments pendents.
- Control de cobraments i pagaments realitzats.
- Control de caixa física global i per projecte.
- Previsions de tresoreria.
Resum
Permet visualitzar un resum dels pagaments i cobraments pendents i modificar de manera senzilla les dates previstes de venciment per a cada un dels registres.
Si seleccionem el tick Imprimeix comandes, pagaments realitzats i cobraments realitzats, es carregarà un llistat diferent. Aquest llistat incorpora a més dels pagaments i cobraments pendents, els pagaments i cobraments realitzats i les comandes i compres pendents de facturar.
En aquesta pantalla disposem d'una capçalera de filtre que ens permet:
- Escollir el període de dates en què volem el llistat.
- Escollir un saldo inicial.
- Escollir un saldo límit.
Al llistat hi ha els següents elements:
- Pagaments i cobraments realitzats.
- Factures emeses i rebudes pendents de pagament.
- Vendes i compres pendents de facturar.
S'ordenen per dates mitjançant el següent criteri:
- Els pagaments i cobraments segons la data de pagament o cobrament.
- Les factures segons la data 'previsió de venciment'
- Les vendes i les compres segons data prevista de facturació aplicant les condicions de pagament del proveïdor o, si s'escau del client. En el cas que el proveïdor o client no tingués definides les condicions de pagament, llavors el programa utilitzarà les condicions de pagament de la nostra pròpia empresa.
Resum Mensual
Presenta un llistat de cobraments i pagaments pendents agrupats per mesos. Cada quantitat és un link a una pantalla que llista les factures pendents de cobrament o pagament.
Cobraments pendents
Aquesta pantalla permet realitzar un seguiment de tots els cobraments pendents.
Els cobraments s'ordenen segons data prevista de venciment i s'agrupen per mesos.
Podem modificar les dates previstes de venciment per adequar la tresoreria a les dates reals de cobrament. Per a això, vam modificar la data i vam fem clic a 'actualitzar' .
Podem registrar anotacions o el pagament d'una factura amb la icona ![]()
Per realitzar una anotació en una factura, seleccionem l'opció de pagament de la factura ![]() , posem la quantitat cobrada a zero, i registrem el text desitjat en el camp d'observacions. El CONEIX també permet la realització de pagaments parcials.
, posem la quantitat cobrada a zero, i registrem el text desitjat en el camp d'observacions. El CONEIX també permet la realització de pagaments parcials.
Els ticks que hi ha davant de cada factura ens permeten registrar cobraments múltiples. Per a això hem de seleccionar totes les factures que vulguem registrar com cobrades i punxar a 'actualitzar'
Pagaments pendents
Funciona igual que cobraments pendents, però ens mostra els pagaments i els proveïdors als quals van assignats els pagaments que tinguem pendents.
Cobraments realitzats
Permet llistar, editar i eliminar cobraments registrats al CONEIX.
Compte intern
Aquesta opció de tresoreria ens permet veure tots els moviments que tingui una o tots els comptes bancaris de la nostra empresa. Com es registra un número de compte?
CONEIX ens mostrarà els moviments filtrats per data i per compte.
A més podem fer moviments que no estiguin assignats a cap acció d'un projecte usant Ingrés, Reintegrament i Traspàs. Els ingressos i reintegraments són quantitats de diners que entren o surten directament del compte. Per definir-los ens apareixerà aquesta finestra:
- Projecte: permet definir si l'acció bancària està assignada a un projecte
- Núm. compte: seleccionem el compte al que afectarà l'ingrés/reintegrament
- Import: quantitat de € del moviment
- Data: data de la transacció
- Concepte: descripció del motiu de l'ingrés/reintegrament
També tenim l'opció de fer un traspàs entre comptes:
Els paràmetres són els mateixos que per a l'ingrés només hem de definir dues vegades el projecte i el compte, una per a definir d'on surten els diners, i un altre per a on va a parar.
Una eina molt útil que tenim és la del botó Quadrar caixa. A vegades hi ha desajustos entre el compte interna i els diners que hi ha realment al banc, quadrar la caixa ens serveix per ajustar els diners que hi ha realment. Tenim un total actual i tan sols cal posar el que realment tenim, i CONEIX farà un ingrés o traspàs automàticament al compte per quadrar els números.
NOTA: Si no hi ha cap ingrés o traspàs no es pot quadrar la caixa.
Balanç econòmic
El balanç econòmic ens serveix per analitzar la situació financera de la nostra empresa, tenim dues opcions de balanç diferents: l'actual i el mensual.
El balanç actual ens indica la situació econòmica general de l'empresa, el que fa és agafar els diners que tenim en tresoreria en l'últim quadri de caixa, i dóna una anàlisi de l'empresa usant tots els pagaments, despeses i cobraments que tenim en un futur. Al final ens dóna unes xifres totals que serveixen per fer una anàlisi de com va l'empresa, per exemple si hi ha un desequilibri entre pagaments i cobraments futurs. La següent imatge mostra el menú principal del balanç actual.
El balanç mensual és una cosa semblant a un pressupost de tresoreria. Ens separa per mesos els cobraments, despeses, vendes, etc, i va fent un acumulat mes a mes. Al final, per a cada mes, obtenim un acumulat (ja sigui positiu o negatiu) i es posa aquest acumulat en el saldo bancari del següent mes, i torna a repetir l'operació per a tots els mesos que li demanem.
Els diferents camps que apareixen a les taules es defineixen a continuació:
- Saldo bancari: El saldo bancari es defineix com els diners que tenim al banc, per tant el seu valor és igual als diners de l'últim quadri de caixa.
- Pagaments realitzats: inclou tots els pagaments que hi ha a l'empresa menys les despeses generals(+)
- Cobraments realitzats: el mateix que els pagaments realitzats, és tot el que ingressa l'empresa a excepció de les despeses generals(-)
- Despeses generals: Són les despeses fixes que té l'empresa i que no passa per tresoreria, com poden ser les nòmines o les dietes.
- Factures emeses/rebudes: Pertanyen al valor de totes les factures que hagin en aquest període, en la taula de balanç actual posa les rebudes a la fila de pagaments previstos i les emeses en cobraments previstos.
- Vendes: Són els ingressos previstos per vendes per a cada mes.
- Compres: Són les despeses que es preveuen que s'invertiran en comprar.
Proc.Admin - Comptabilitat
CONEIX disposa d'un editor comptable. És a dir, permet realitzar els apunts comptables en el propi CONEIX. Aquests apunts comptables poden exportar en format CONTAPLUS. Actualment CONEIX està integrat amb sbconta.
El menú de Comptabilitat funciona amb els assentaments comptables, aquests els podem crear des del propi menú o ja els hem registrat amb una factura. Més informació sobre els assentaments.
La pantalla principal mostra els seients realitzats, filtrats per dates. La següent imatge mostra com és la pantalla principal:
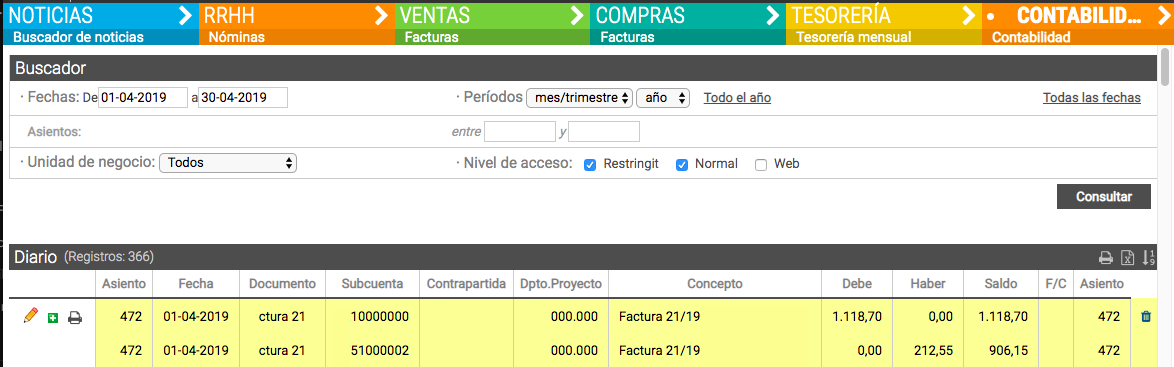
D'altra banda tenim un menú a l'esquerra que ens permet fer diferents opcions:
- El botó Nou Subcompte ens porta al menú de subcomptes.
- - El botó Nou Seient ens permet registrar un assentament comptable des de zero.
- - Finalment el menú Exportar ens condueix a una pantalla que ens permetrà exportar els seients fets al CONEIX al programa de comptabilitat Contaplus usat en diverses empreses. La següent imatge és la pantalla de Exporta:
Per exportar a Contaplus cal entrar que seient fins qual volem registrar en Seient inicial i final (en aquest cas registraria el seient 3 i 4) i prémer la icona ![]() . Al prémer es generaran els arxius i ens permetrà guardar a l'ordinador.
. Al prémer es generaran els arxius i ens permetrà guardar a l'ordinador.
L'estat indica si estan ja ben registrats o no (verd és ben registrat) al Contaplus, per registrar que han estat correctament registrats cal prémer la icona amb un vist.
Proc.Admin - Llistat d'Hores
Permet llistar en diferents formats les hores registrades en CONEIX. Permet filtrar les hores per persona, projecte i client.
Proc.Admin - Clients
Llistat de clients. Permet filtrar per subtipus, per necessitats i per sectors. Permet exportar-los en format csv.
Proc.Admin - Proveïdors
Permet filtrar els proveïdors per sector i exportar-los en format csv.
Bestretes
Permet consultar les bestretes realitzades i registrar noves bestretes, generant el rebut corresponent.
A més dels filtres per projecte i per empresa, es pot utilitzar el filtre per persona 'Sel. Persona ', que apareix a la zona esquerra de la pantalla.
Cliqueu a "Nou avançament" per obrir la finestra que permet registrar les dades d'un nou avançament: Referència, data, persona, imposte i observacions.
Un cop generat la bestreta, pots imprimir el rebut prement en el símbol de PDF situat a la dreta.